Your iPhone is ruining your life. Or at least, it’s distracting you from it–as often as possible.
Every app wants to send you notifications, and it wants to ping you with some sort of alert multiple times a day in the hopes that you’ll open up and use the app. Grabbing your attention is how apps get you to use them, and the success of apps is measured by how much they are used. It’s an attention economy where those who manage to get you to pay attention get rewarded.
But this isn’t good for you. It’s distracting you from your life and making you focus on things that aren’t important. Or worse: your lock screen is full of so many notifications that you miss what’s important in all the noise. Apple has tried to fix this with features such as scheduled notification summaries, focus modes, and, more recently, AI-powered notification prioritization and summaries.
But that’s just putting the flood of iPhone notifications into more boxes. That’s never going to give you your life back. What you need to do is turn them off. It’s a three-step process that takes five or 10 minutes and will make an enormous difference in your daily quality of life.
Step one: Turn it all off!
The first part of this process is to literally turn off all your notifications. Don’t worry, we’ll turn some important ones back on in a second, it’s not going to stay this way.
But if you’re like most people, when you start using a new app you just tap Next… Yes… Agree… to all the popups and just try to get to actually using the app. Most people have notifications fully enabled on dozens of apps.
So open Settings, then tap on Notifications, and scroll down to the list of apps. You have to tap to open each app and then disable the Allow Notifications switch at the very top, but it’s an imperative step. Just fly through your big list of apps, turning them all off one by one. It’s tedious, but it doesn’t really take that long.
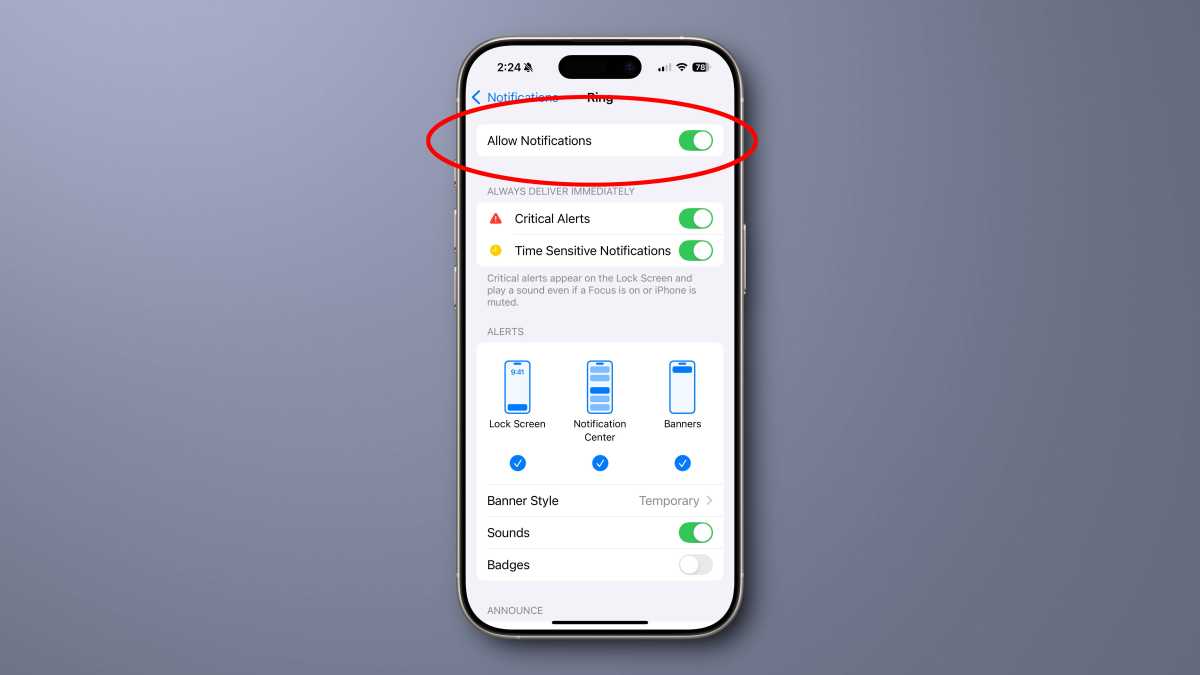
Foundry
Step two: Enable notifications for urgent apps
The next step is to re-enable notifications only on those apps that you want to take action on right away. Phone, FaceTime, Messages, maybe WhatsApp or your preferred texting app, your alarm system or security cameras, the app for your car if it’s the kind of connected model that sends you notifications about alarms or doors left open.
Try to resist the urge to enable notifications on apps that you like and use every day just because you like them. This is especially true of social media apps and streaming services like YouTube or Netflix. Nothing that these apps notify you about has to be dealt with the moment the notification comes in, so they’re all going to stay off until the next step.
Consider this: If you open an app frequently, what value is a notification adding? You’ll see whatever it is when you open up the app. If you don’t, do you really need to see an alert? The notification is just another flashing, noisy distraction trying to exploit a compulsive addiction to getting a quick dopamine hit.
Most people should have no more than a handful of apps that fit into this “immediate action required” category.
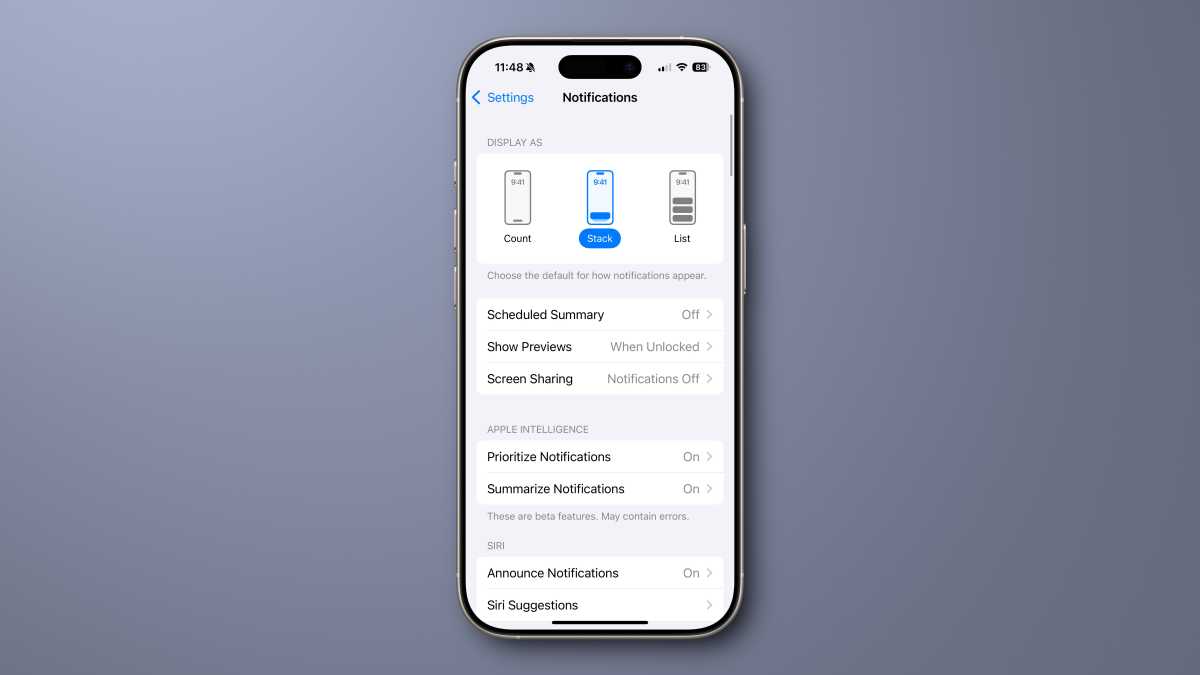
Foundry
Step three: Quiet notifications for a few other apps
Notifications aren’t completely useless as a way to get a sort of summary of what’s going on in apps, but you don’t need to let them beg so hard for your attention. Now that you have just a few urgent-action apps that can notify you and all the rest are turned off, it’s time to enable quiet, unobtrusive notifications on a few other apps.
The goal here is to have notifications that don’t grab your attention, but still provide a useful digest of what’s going on in your apps when you want it.
Many apps, arguably most of them, should still have notifications turned off entirely. But for some that provide actual useful notifications that help you decide if you need to jump into an app or not, consider the following settings:
In Settings > Notifications, tap on the app in question.
Re-enable notifications, but turn OFF alerts on the Lock Screen and Banners, leaving only alerts in the Notification Center.
Turn off Sounds and Badges, too. You don’t need pings and red dots–those are designed to grab your attention, and you want these notifications to be there only when you look for them.
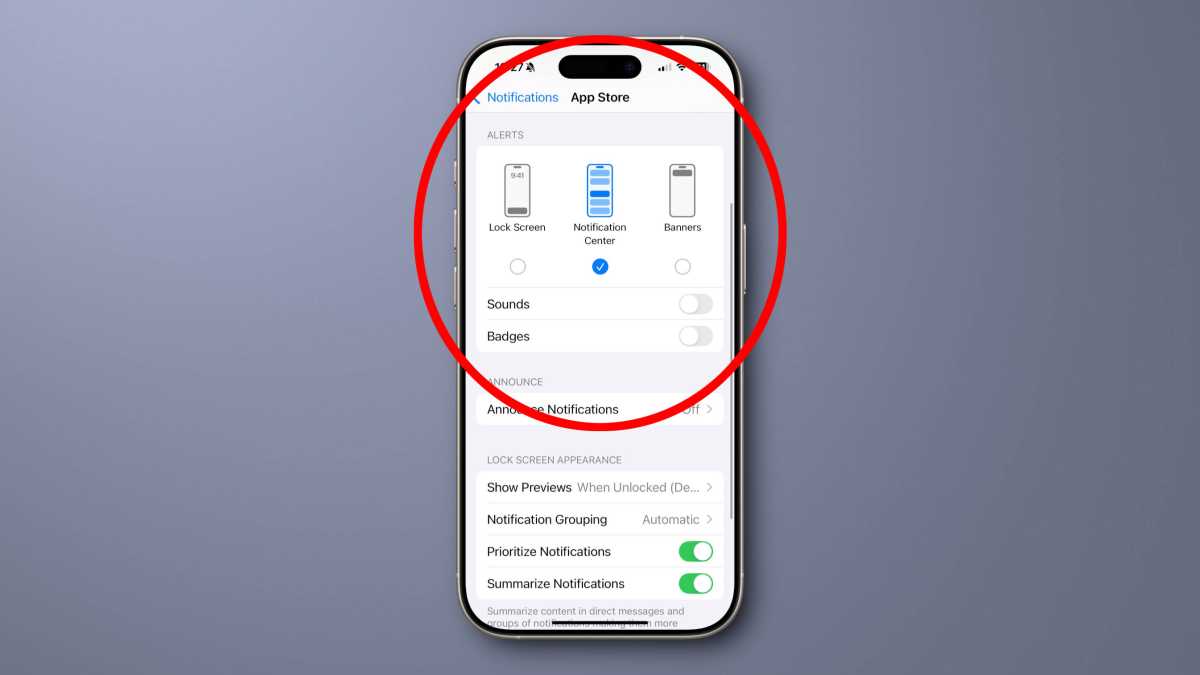
Foundry
The idea is to allow notifications to come “in the background” without using any visuals or sounds to pull your attention. When you want to see your notifications, you can swipe down from the top of the screen to open Notification Center and look through them on your own time. You can also opt to add them to the Scheduled Summaries that appear at 8am and 6pm.
If all goes well, you’ve spent about 10 minutes messing around with your notification settings. Most of them will be disabled, and of those that are enabled only a handful of truly “must act now” apps will be able to get your attention with sounds or banners.
It will seem dramatic at first, but give it a week and you’ll wonder why you ever let all these apps be in control of your time and attention.





