FaceTime, Skype, Zoom, and other apps offer live captions for calls and videoconferences. You can record calls in FaceTime. Several services and some apps transcribe audio to text using machine learning. Why not combine all these into a single service? Apple did with the Phone app and FaceTime in iOS 18.1.
Starting with that release, you can opt to record calls if you meet Apple’s broad requirements. The integration into the operating system is still a little wonky: Apple has the Phone or FaceTime app record into a Notes item, which is also where you find a transcript in a special format embedded in the note.
For transcription, you need at least an iPhone 12 model. Presumably for reasons of software development, call recording and transcription are limited to many of the most-spoken languages. See the bottom of this article for more details.
If you have iOS 18.1 installed and you see the recording icon described and shown below, you have the right intersection of language, country, and hardware to record.
Record a call
Here’s how to record a call:
- In the FaceTime or Phone app, look for the new Recording icon that appears overlaid in the app. Tap it. (If you don’t see it, read the requirements at the end of the article.)
- A countdown begins with an automated message that speaks the phrase, “This Call Will Be Recorded.” There’s an X icon you can tap to prevent that message and back out of recording before it starts.
- The recording starts. You can tap the stop button to end the recording; when you end the call, the recording stops automatically.
When the recording starts in a language supported by transcription, you’ll see a notification that says, “Take notes on this call.” Tap it, and you’re taken to the note that is capturing the active call’s audio and will later have a post-call transcription.
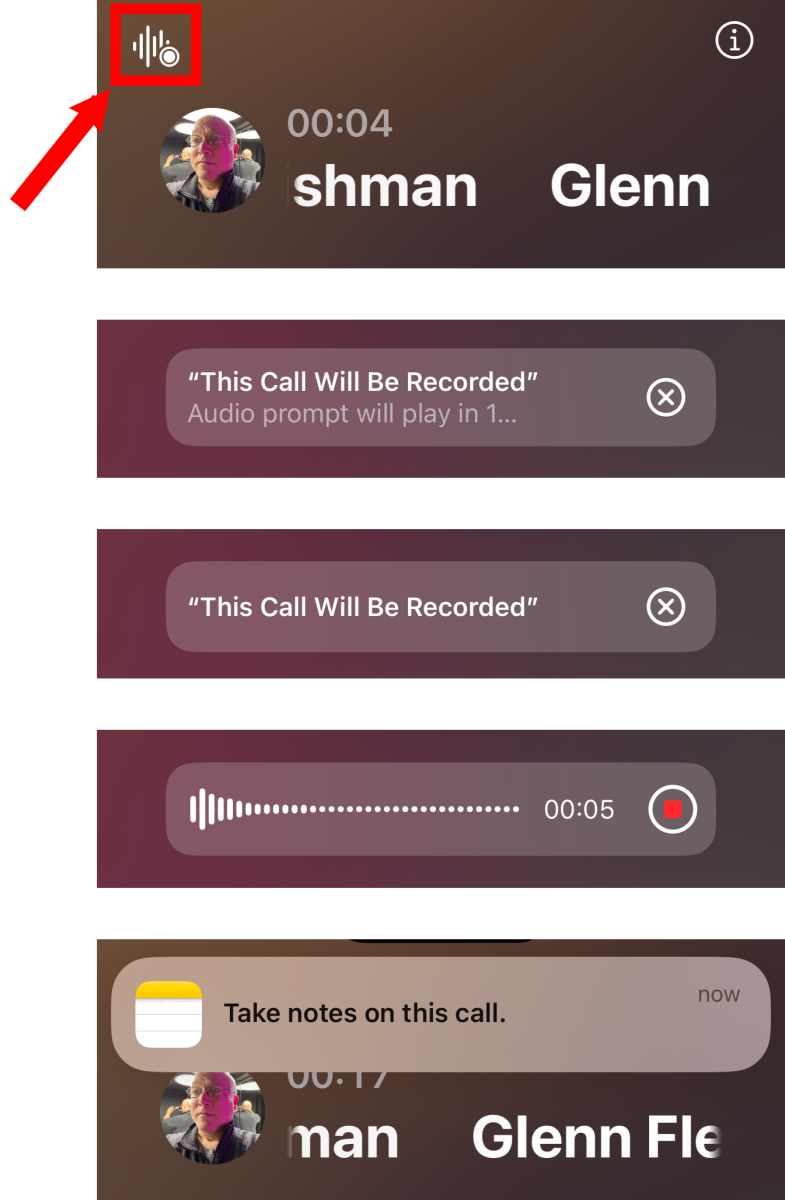
The sequence from an active call to active recording starts by tapping the Record icon (highlighted in red with an arrow pointing at it) through alerts and notifications.
Foundry
Playing audio
Visit the note, which is nested in a Call Recordings folder, to play back audio. If you’re using a language that supports transcription, the text of the conversation follows audio playback. If not, or if you tap the Transcription icon in the lower-left corner (to de-select it), you will see an audio waveform.
Working with the transcript
In languages that support transcription, opening the note reveals the conversation as text and audio control tools at the bottom. You can drag to scroll through the transcript. Speakers are identified based on Caller ID or contact information. You’re listed as “You.”
Tap on any point in the transcript and the audio playback jumps to that position and starts to play. You can use the Transcription icon to switch between the audio waveform and the transcript to move the audio to the point you want to read the transcript and then tap the icon again.
If you want to extract the transcript as plain text you can work with, tap the … (More) icon and choose Add Transcript to Note. From the menu, you can also copy the transcript to use in another app (or paste on another device via Universal Clipboard), or save or share the audio.

The transcript in Notes can be dragged through to find audio or, by tapping the Transcription icon (highlighted in red at right bottom), you can scrub through audio instead.
Foundry
You can search within the transcript with Find in Transcript or by tapping Search at the bottom of the view. With Apple Intelligence available and enabled, you can tap Summary to get a short description of the conversation.
Additional requirements
Apple currently supports only a few languages for call transcription, which it lists in this way: Cantonese (Hong Kong), English (Australia), English (United States), Korean (South Korea), Mandarin Chinese (China mainland), and Spanish (United States).
Call recording has broader support, but Apple also lists availability by language rather than country. There are 31 supported languages, which includes Chinese in both Cantonese Mandarin forms.
Ask Mac 911
We’ve compiled a list of the questions we get asked most frequently, along with answers and links to columns: read our super FAQ to see if your question is covered. If not, we’re always looking for new problems to solve! Email yours to mac911@macworld.com, including screen captures as appropriate and whether you want your full name used. Not every question will be answered; we don’t reply to emails, and we cannot provide direct troubleshooting advice.
For more information about iOS 18 read our guide to iOS 18.





