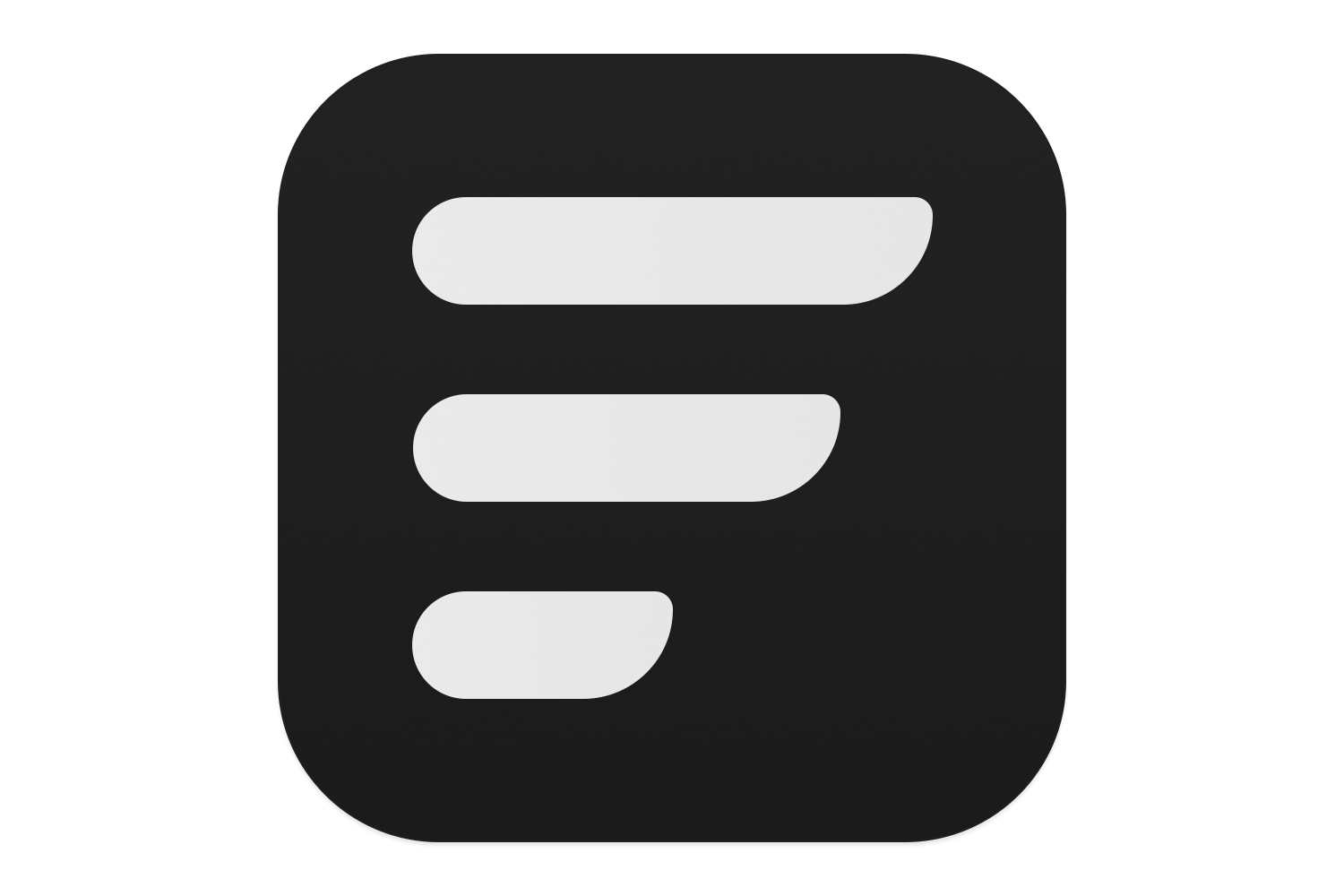While people are at the greatest risk from high temperatures during the summer season, your Mac may be even more fragile. (People can be water-cooled and no current Mac offers that option—though some have tried.) An iPhone or iPad will warn you when it detects it’s too hot before shutting down, while a Mac may simply suddenly power off. If it doesn’t power down, you may be running it to close to its maximum capability and putting a lot of additional wear in the process on components that might fail later during other seasons.
Knowing the temperature is one thing. The other is how hot should your internal components run? Apple says you should only use a Mac when the ambient temperature–the temperature around you–is in the range of 50°F to 95°F (10° to 35°C) and 95 percent or lower humidity.
Internal components produce far more heat than the ambient temperature, with around 100°F or 40°C often the minimum at which they operate in normal indoor circumstances. CPUs, GPUs, ports, and other elements shouldn’t exceed about 192°F (89°C) for extended periods. At 212°F (100°C), the boiling temperature for water at sea level, you should either figure out what energy hogs are making your computer work that hard or shut the system down for a while. (Hint: It’s almost always a browser.) You can use the Activity Monitor app in Applications > Utilities to look at Energy Impact in the Energy column for more particulars.
Monitoring the Mac’s temperature
Modern Macs have an inordinate number of power sensors to detect problems and manage fan speeds in models that contain them–I count 34 using one tool on an M1 Mac mini. These sensors can be monitored with the right knowledge or software. (Also read: Why is my Mac fan so loud).
On some Intel Macs, you can use Terminal or a free utility for basic temperature monitoring. In Terminal enter the following command and press return:
sudo powermetrics --samplers smc |grep -i "CPU die temperature"
(Note that those quotation marks are straight double-quotes.) Enter your administrative password when prompted. This will provide a continuous temperature reading of the CPU’s temperature. Press Control-C to stop the monitoring.
You can also install the free app Fanny (not the most perfect name for U.K. and other Commonwealth Mac owners), which offers a simple drop-down set of information in the menu bar or as a notifications widget. Details include the average CPU and GPU temperature along with current fan speeds.
For any Intel Mac and M-series Mac, the utility TG Pro ($20 but often on sale for $10) provides detailed monitoring and fan control. You can see the temperature recorded by every sensor in your Mac and for hard disks and SSDs that support the industry-standard SMART diagnostics. Information and controls are available both in a standard app window and a drop-down menu bar. That bar shows the highest port and CPU temperature and the current fan rotation.
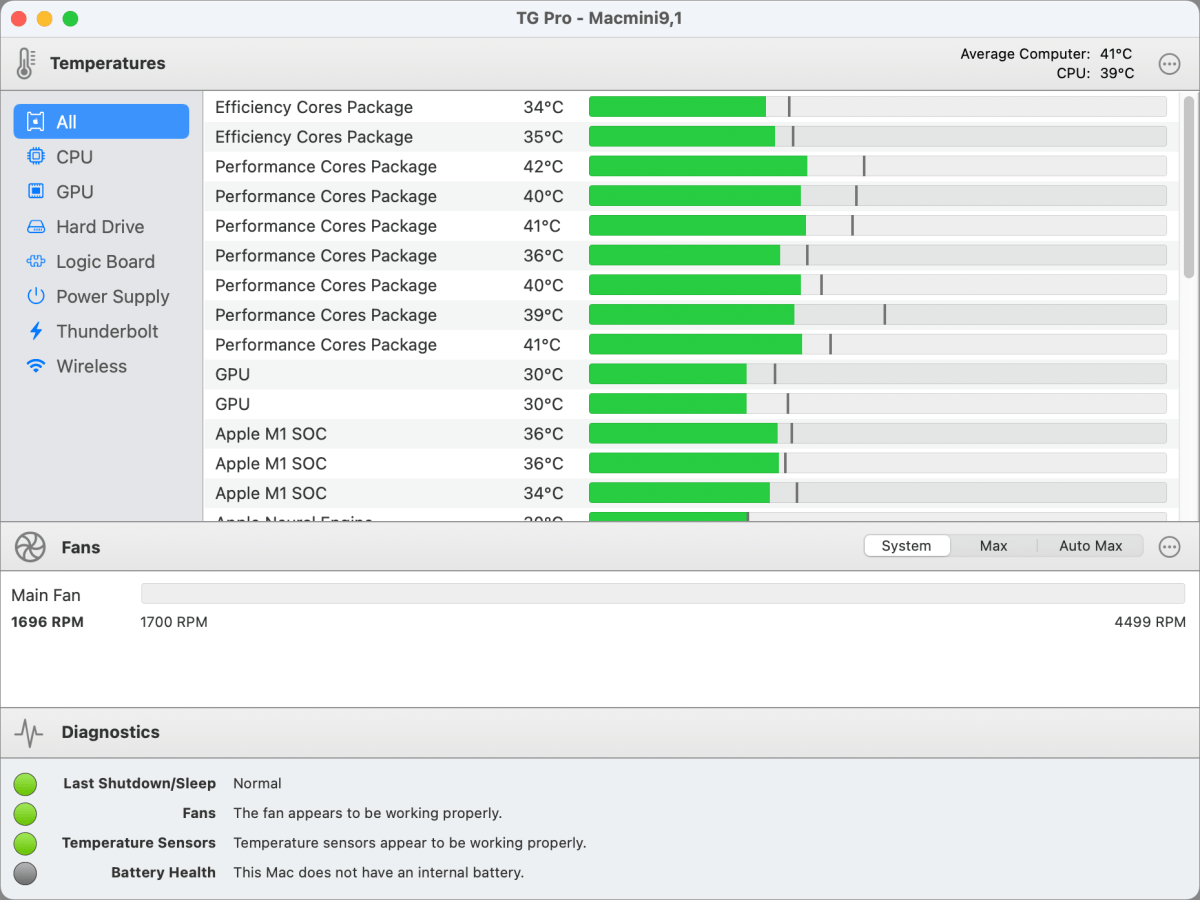
You can also monitor the speed of internal fans and override Apple’s settings. This includes creating rules for when fans and how fast fans run. The app comes with a preset rule that turns the blades up to their maximum rotation if the highest temperature of any CPU parameter is at least 158°F (70°C). Just note, your MacBook Air doesn’t have a fan.
Best Mac Temperature Monitoring apps
Ask Mac 911
We’ve compiled a list of the questions we get asked most frequently, along with answers and links to columns: read our super FAQ to see if your question is covered. If not, we’re always looking for new problems to solve! Email yours to mac911@macworld.com, including screen captures as appropriate and whether you want your full name used. Not every question will be answered, we don’t reply to email, and we cannot provide direct troubleshooting advice.