We all know the importance of backing up our Macs, but what is the best Mac backup software to use for the job? To many of us, backing up a Mac means using Time Machine, the free backup app included with macOS. Time Machine can make incremental backups of everything on a Mac and can be used clone an old Mac to a new Mac. Also popular is iCloud, which although not a way to back up your Mac, can be used to sync photos, music, files and more so you can access them on all your Apple devices.
However, while Time Machine and iCloud are great resources, they aren’t perfect, and relying on them alone to keep your data safe is a mistake that could have disastrous consequences.
In this article, we look at the best Mac backup software to use with your Mac. We also have an article where we look at cloud backup for Macs including Backblaze, Carbonite, IDrive and other options that offer the ability to combine local backups with backup to the cloud.
PROMOTION
Mac backup software | EaseUS Todo Backup
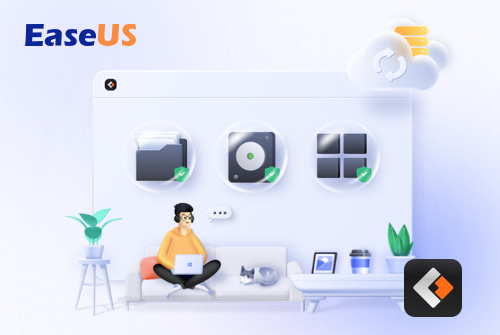
As an ideal alternative to Time Machine and iCloud, EaseUS Todo Backup does backup tasks on Mac more simply and faster, by backup archive, disk cloning features, and file or folder sync. It can set up an automated backup schedule in stealth mode to create safe copies and protect your data proactively. Also, all backups will be compressed to save disk space and encrypted to protect privacy. Now 25% OFF by using code: MACWORLD25.
Best backup software for Mac 2025
Of the apps and services we look at here, Time Machine from Apple is by far the simplest option. It’s also completely free and available to everyone with a Mac, so you might be wondering why you would want to consider another backup option for your Mac? Time Machine is good, but it is limited compared to some of the options out there. Aside from Time Machine our top choice right now is ChronoSync, which is easy to use, quick, reliable and reasonably priced.
Read on to find out how options such as Get Backup Pro, ChronoSync, Carbon Copy Cloner, and SuperDuper might meet your needs.
Apple Time Machine – Best Mac backup for the majority
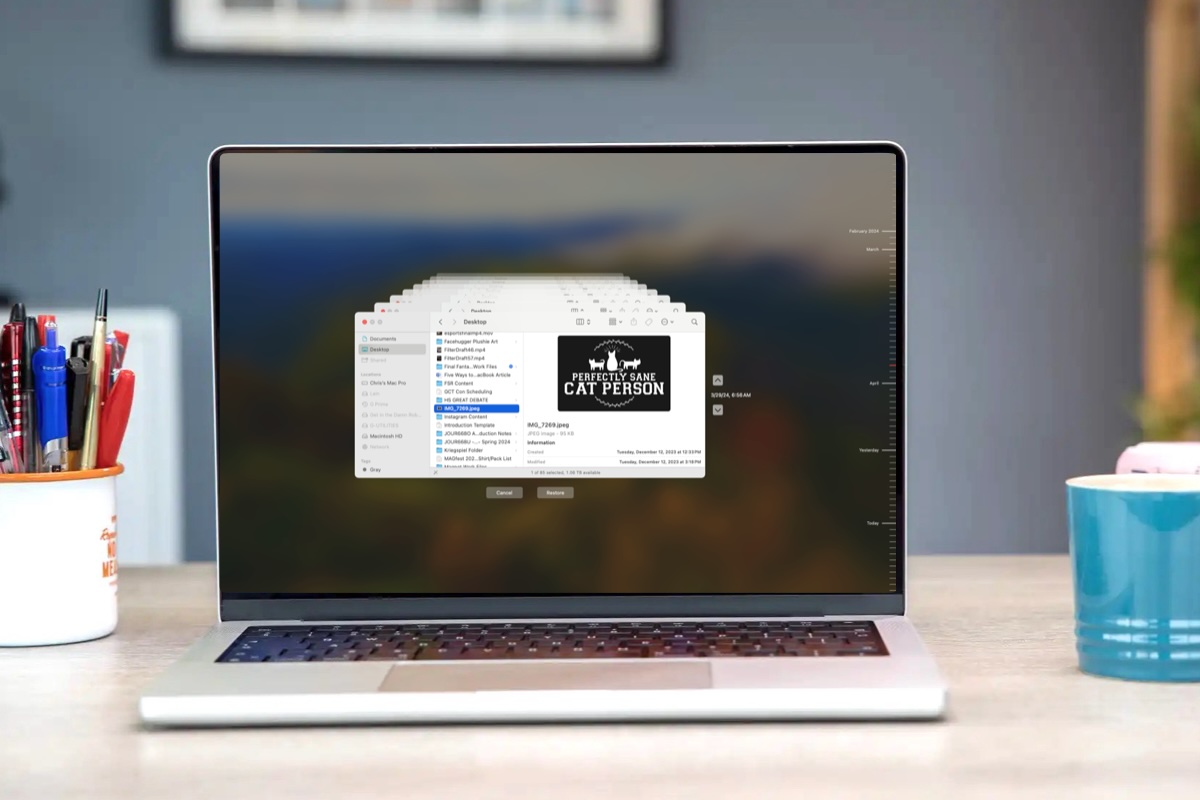
Pros
- Reliable, easy to set up
- Simplifies migration to new Mac
- Encryption-based security
Cons
- Local backups, not cloud-based
- Limited scheduling options
- Restore interface can be confusing
Best Prices Today:
Apple’s Time Machine, built into every Mac, offers reliable, incremental local backups with a full restore function. The application is tailored to cooperate cleanly with Migration Assistant, supports encryption, and reminds you to back up every so often. Keep in mind that it requires a connected external drive, so pairing it with a cloud service gives you the best of both worlds.
We are starting with Apple’s Time Machine software because it is included with every Mac. But that doesn’t necessarily mean it will be the best option for you.
Time Machine is a reliable tool for local backups of Macs, providing a full-sized initial backup of every file on the Mac and incremental backups throughout the day as long as the Mac is attached to a designated Time Machine external drive. That drive can be disconnected and used as an external drive for other computers or paired with multiple Macs for backups.
The first backup takes the longest while every file on the Mac is rolled into the Time Machine backup, but it gets quicker from there. Time Machine’s Restore function allows users to open and scroll through past backups to locate and restore files, which is useful if something was accidentally deleted or you made changes to a file and need to go back to an earlier version.
When paired with Apple’s Migration Assistant, porting data and user profiles from an old Mac to a new one is simple. When importing a Time Machine backup to a new Mac, Time Machine inherits previous backups as well.
For security, users can designate a password to encrypt their Time Machine backups and there are reminders about the number of days since the last backup that encourage you to keep it plugged in.
However, Time Machine is more geared towards external hard drives, which can be lost, damaged, or stolen, and it relies on said drive being connected to your Mac (you could use a NAS drive). It is best to have both a local and secure off-site copy of your data, and the online backup market has grown over the past few years with services like iCloud, OneDrive, Dropbox, and Box.
Despite its limitations, Time Machine is an excellent solution for local backups of Macs. While it requires an external hard drive connected to the Mac for consistent functionality, it offers excellent protection built into the operating system.
ChronoSync – Ultimate Mac backup with complete control
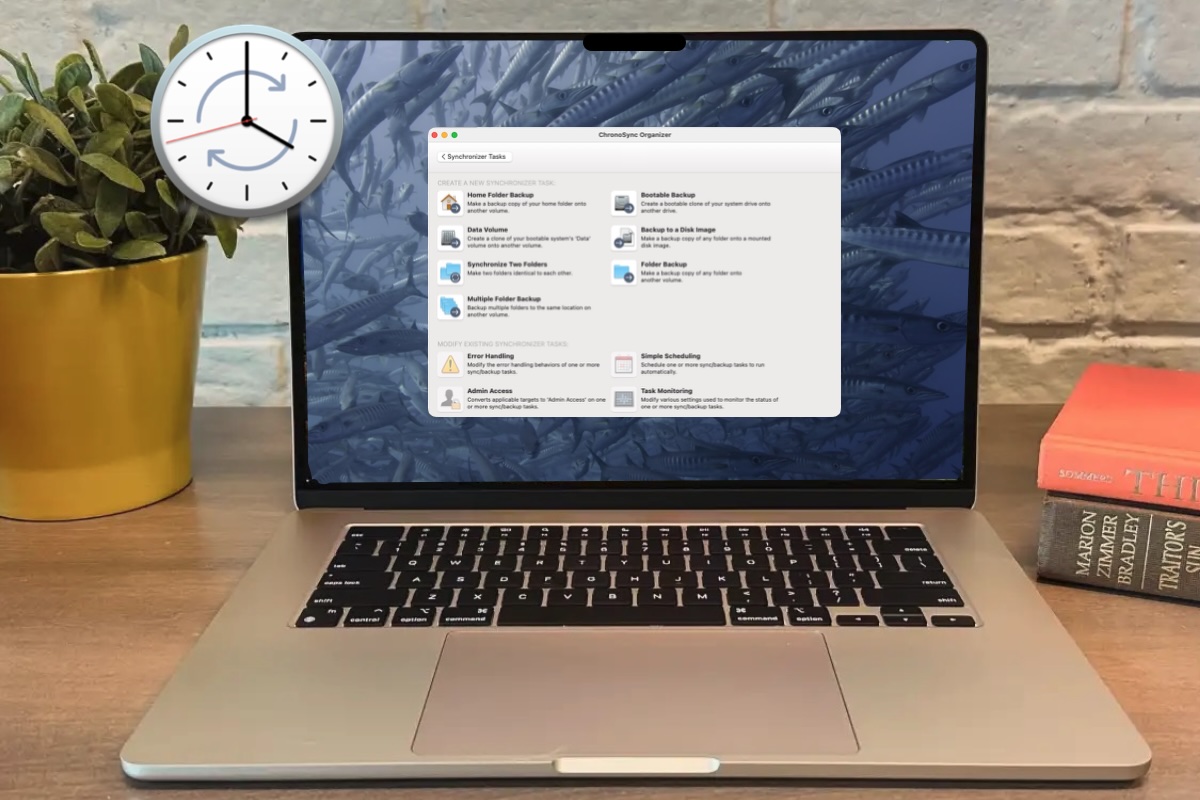
Pros
- Good level of control
- Supports backing up to Google Cloud and Amazon S3
Cons
- Complex
Price When Reviewed:
Chronosync: $49.99; ChronoSync Express: $29.99
Best Prices Today:
ChronoSync for macOS delivers powerful, customizable backups without overwhelming the user. You can choose from tasks like folder syncs, bootable clones, or cloud backups to Google or Amazon. Rule-based automations and scheduling offer pro-level control, while its clean interface, solid support, and a nice trial version make it a smart alternative to Time Machine with additional bells and whistles if you want them.
ChronoSync for macOS, from Econ Technologies, can give those who want it tighter control over their backup options in a format that doesn’t overwhelm. The software is based on several core modules including Home Folder Backup, Data Volume, Synchronize Two Folders, Multiple Folder Backup, Bootable Backup, Backup to a Disk Image, and Folder Backup.
Simply select your desired function from the ChronoSync Organizer/home screen. For example, select the task you want to create, specify your settings (e.g. folders you want to copy over, file types to copy, a schedule, etc.), and hit “Synchronize”.
Synchronizations can also be set up to simulate functions. For the truly die-hard and geeky, rule-based copies and tasks can be set up.
You can readily back up to NAS and file servers, the program supporting Apple’s HFS+ and APFS file formats as well as others. ChronoSync also supports backing up to Google Cloud and Amazon storage.
For users looking to make bootable clones, this is just as easy as what SuperDuper! or Carbon Copy Cloner have become known for. Choose a source volume, choose a target volume, hit “Synchronize,” let the process run. ChronoSync can create two types of bootable clones: standard and mirrored. The former creates a bootable system on the destination volume, leaving other files on the volume intact. Mirror replaces the entire contents of the destination volume with files from the source.
A readily-accessible manual offers quick access to a guidebook that comes in handy and there’s easy access to the company’s ticketing system should you require tech support.
Where price and offerings are concerned, ChronoSync offers something valid for your money. There is also a entry-level ChronoSync Express package that is part of the SetApp bundle (reviewed here: SetApp review). The company also offers a 15-day trial without requiring a credit or debit card.
Read our full
ChronoSync review
Carbon Copy Cloner – The go-to utility for cloning data
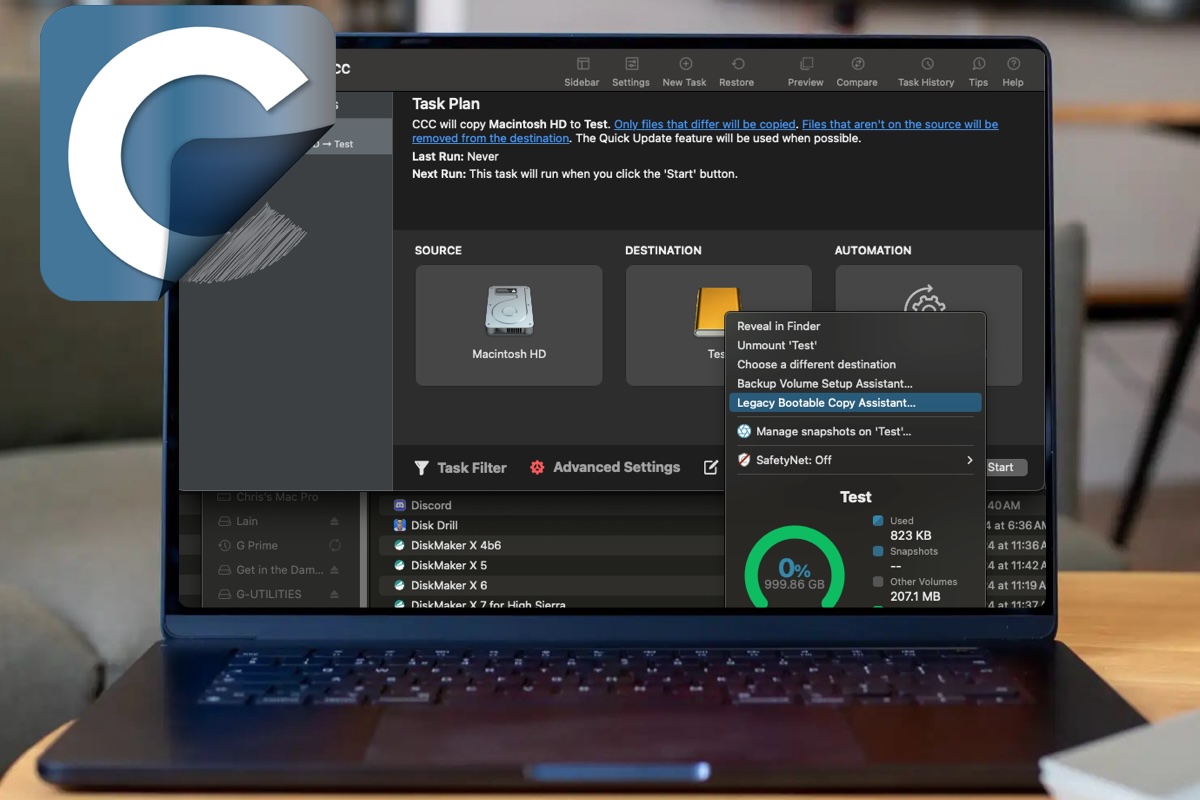
Pros
- Excellent performance
- Great level of configuration for scheduling and scripting
- Frequent updates
Cons
- Problems creating a bootable drive on M-series Macs
- High price point
- Unable to clone to Windows file formats and cloud-based platforms
Price When Reviewed:
Free 30-day trial, Personal and Household license: $49.99
Best Prices Today:
Bombich Software’s Carbon Copy Cloner remains a go-to Mac backup utility, offering deep customization, NAS support, scripting, and a smart SafetyNet feature. While Apple’s current restrictions complicate bootable backups (which may change with the introduction of macOS 26 Tahoe), CCC excels at scheduled tasks and pairs well with Time Machine. Add great support and a 30-day trial, and it’s absolutely worth a test run.
Bombich Software’s Carbon Copy Cloner has been a popular utility for cloning data on Macs since it launched in 2002. It supports HFS+ and APFS drive formats, local volumes, and NAS-enabled networks. However, it cannot back up Windows file formats, optical media, web-based platforms, or Apple’s Time Machine platforms.
Carbon Copy Cloner has a comprehensive user interface, and customizable filters and grants access to configuration options like disk encryption, task notes, and bandwidth configuration for NAS backups. Other tools, such as scheduling, can be performed without issue. The task manager allows users to save and configure multiple backup tasks. A scripting feature allows custom scripts to be loaded and activated as needed.
The SafetyNet feature allows for drive formatting or stopping processes before overwriting data on a volume. However, there are some weak points, including Apple’s lack of openness and the need for bootable external volumes. Creating a bootable external volume in Carbon Copy Cloner is currently a hit-or-miss proposition, with attempts at creating a bootable external volume failing due to Apple’s protocols. Other utilities face the same issues.
Carbon Copy Cloner pairs well with utilities like Time Machine, Apple’s Migration Assistant, and SuperDuper!. The company’s customer support is friendly and speedy, and the software offers quick access to help guides. A supportive community and frequent developer updates are another bonus. If Carbon Copy Cloner is not in your arsenal of handy utilities, you should download it and give it a try. There’s a full-featured 30-day trial.
Read our full
Carbon Copy Cloner review
SuperDuper! – One of the best Mac cloning apps
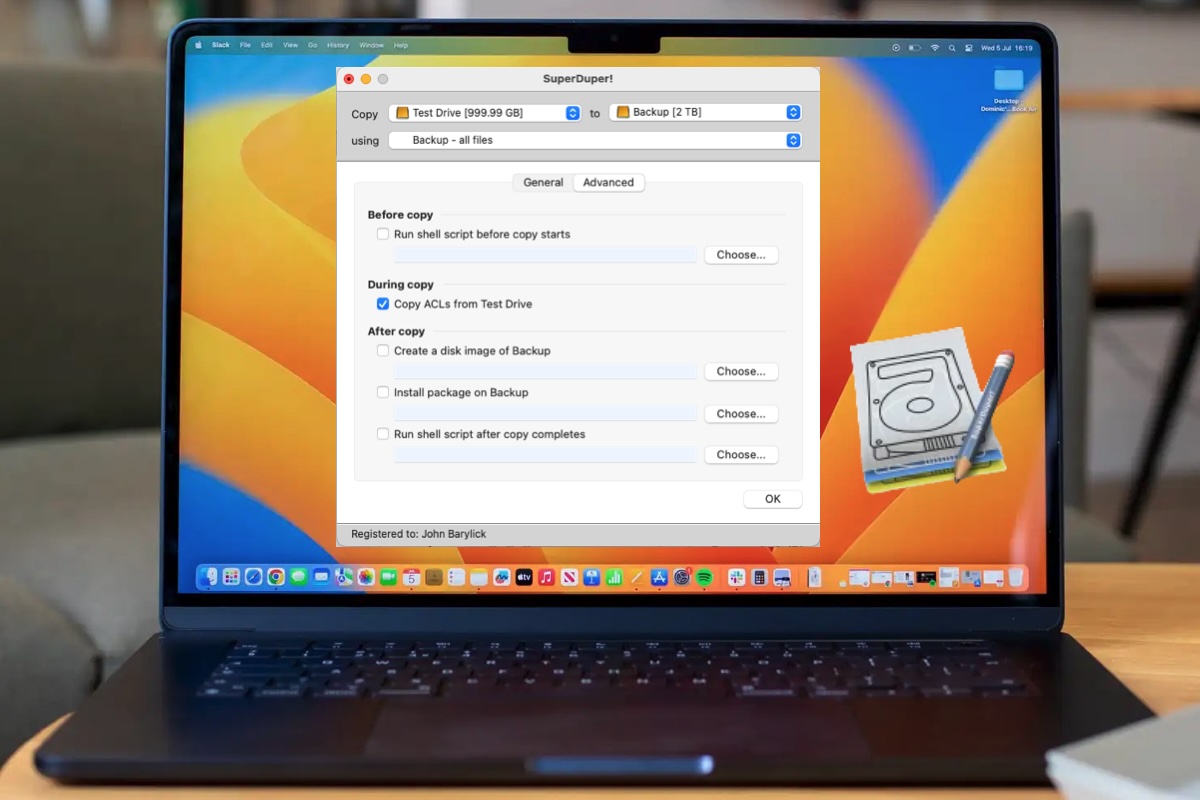
Pros
- Easy installation, great user interface
- Scripting and customization capabilities
- Reliable updates
Cons
- No network volume support
- No FAT, exFAT, or NTFS support
Price When Reviewed:
$27.95
Best Prices Today:
SuperDuper! is a reliable, scriptable Mac cloning tool that’s easy to use and great for local backups. It supports APFS and HFS+, offers Smart Backup and scheduling, and runs well with custom scripts. It does not support network backup (yet), but it’s a solid, affordable alternative with a free version and stellar support behind it, making it an excellent value.
SuperDuper! (version 3.8 at the time of this review) is a popular Mac cloning and restoration app that is easy to install. It supports APFS and HFS+ file formats and can be customized to fit individual needs. In addition to cloning, the app supports scheduling and allows users to specify files to be copied over, including Unix-specific elements like user folders, shared users, shared users and applications, and backup files.
SuperDuper! easily restores data from one volume to another, which is simpler than using Apple’s restoration options in macOS’s Disk Utility. The user interface displays the number of files copied, copy speed, data evaluated, time elapsed, and amount of data moved from the source volume to the target volume. Users can edit provided scripts or write their own, choose between methods such as Total Backup and Smart Backup, and set up events like permission repairs before a copy begins, scripts to execute after a copy has completed, and for the Mac to eject the target volume, shut down, go to sleep, or quit SuperDuper! once the copy is done.
However, SuperDuper! has room for improvement. For example, it can’t back up to network volumes and it doesn’t support FAT, exFAT, or NTFS for Windows and Linux volumes. We hope that the network backup comes with a further update.
We like the fact that SuperDuper! retails for a one-time payment rather than on a subscription plan You can use it for free, but you need to pay to unlock scheduling, smart updates, and some other features.
Over the years, Shirt Pocket has consistently provided solid updates, pinned down bugs, supported new protocols introduced by Apple, and communicated well through its tech support and marketing. Overall, SuperDuper! is a reliable local cloning and restoration app for the Mac that can be readily customized and scripted, and is excellent value.
Read our full
SuperDuper! review
IDrive – Local and web/cloud-based backups
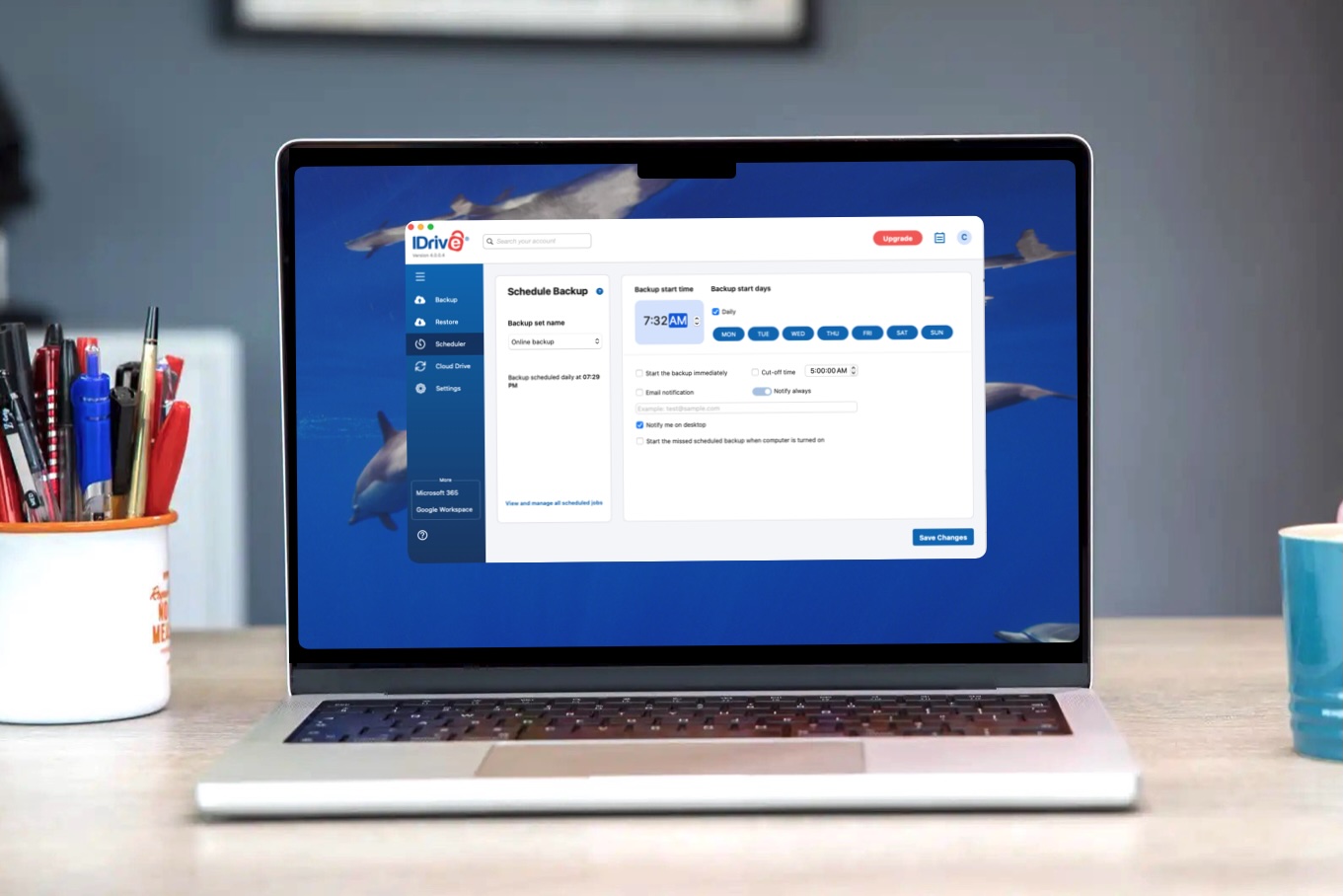
Pros
- Good control over scheduling and backup elements
Cons
- Cramped interface
Price When Reviewed:
Basic: Free; IDrive Mini: $2.95 (100GB) | $9.95 (500GB) a year; IDrive Personal: $69.65 (5TB) a year
Best Prices Today:
IDrive blends local and cloud backups with drag-and-drop ease, automatic folder selection, and solid restore options like Snapshots and Rewind. The application encrypts your data, offers a generous free tier, and supports multiple devices, although the UI’s clunky in spots and the pricing feels steep if you’re only backing up one Mac as opposed to several.
lDrive is a backup utility that handles both local and web/cloud-based backups (similar to Backblaze and Carbonite). It allows you to continually backup your entire drive to the cloud, while also letting you drag and drop files to the cloud to access remotely. lDrive also allows you to back up external hard drives.
lDrive’s user interface is very straightforward. Your Desktop, Documents, Music and Pictures folders are automatically selected for backup, along with the contents of ~/Library/Mail.
Features like Rewind and Snapshots allow you to restore from earlier versions of files or snapshots of the complete data set.
To add other folders, click ‘Change’ at the bottom of the window – that’s not exactly intuitive. You can add videos to the backup, but locating them in lDrive’s interface can be complicated.
Both scheduling and restoring are straightforward, however. As is choosing a local drive as the destination for a backup in place of lDrive’s servers.
All data is encrypted, with the option to set your own private encryption key.
You have the choice of restoring by having data physically shipped to you. This is free for the first restore each year, but if you are based outside the US you’ll have to pay for shipping.
The subscription-based tier system offers a free Basic account with 10GB of online disk space for free with no credit or debit card required. That 10GB free tier allows for local backups and is pretty generous, but the real steal is the IDrive Mini plan, which, for less than 3 bucks a year, gives you access to 100GB of storage.
lDrive’s free tier and the ability to spread your data allocation in the paid tiers across multiple computers makes it attractive. Overall, though, it’s expensive for a single machine.
Read our full
IDrive review
Get Backup Pro – Excellent for the casual user

Pros
- Flexibility
- Can back up to network volumes
Price When Reviewed:
From $29.99 for a single license; Family pack of up to 5 Macs is $49.99
Best Prices Today:
Get Backup Pro keeps things clean and capable, complete with easy setup, strong customization, and seamless backup, cloning, and restore options. It runs smoothly under macOS Sequoia, offers flexible licensing, and even comes bundled with SetApp. This is a solid, affordable Time Machine alternative for casual users who want more control without the clutter.
Get Backup Pro by BeLight Software is easy to download, install into the Applications folder, and run (although we did encounter a few problems assigning full disk access).
The user interface keeps things simple, scheduling full backups, cloning, and incremental backups worked like a charm, and a slate of customization options allows for specific files and folders to be chosen and app data to be added to the backup/clone process.
The impressive level of customization makes it easy to set tasks up, while an excellent restoration system installed data where it needed to be without fail. Get Backup Pro to be very capable, running flawlessly under macOS Sequoia.
The software is priced well and is also available through MacPaw’s SetApp subscription service. The option of a 30-day demo gives you time to play around with it, and the licensing is flexible.
Get Backup Pro presents a nice array of options beyond what Apple’s free Time Machine utility offer and is excellent for the casual user and the home market.
Read our full
Get Backup Pro review
MacBackup Guru

Pros
- Easily customizable
- Scheduler
- 30-day full featured demo
Cons
- Some error messages
- No guidance about backup space needed
Price When Reviewed:
$29 (on offer for $9)
Best Prices Today:
Mac Backup Guru delivers synchronized cloning, smart incremental backups, and user-controlled snapshots, which offer more precision than Time Machine. Its minimal interface hides strong customization and iCloud integration, and while it lacks space-use alerts, its $9 price tag makes it a sleeper hit for users who want control without overcomplication. This is a solid and streamlined contender, and what it lacks in flash and marketing, it makes up for with reliable functionality worth looking into.
Mac Backup Guru offers what’s expected from a backup utility in terms of core backup and archival functionalities and works to take it a step further.
It offers both a synchronized clone backup, which can create standard copies of folders and drives as well as incremental backups that track changes and back up the changes (like Time Machine does).
The application’s easily customizable settings offer tight control over aspects such as setting the source and destination volumes, and you can pick and choose specific volumes and folders to include and exclude. The scheduler feature works like a charm.
Apple’s Time Machine will create snapshots of your hard drive at different times throughout the day, but there’s way to control when these are created or when they’re deleted. Mac Backup Guru offers this feature. Additionally, the number of recent snapshots can be designated as well before older snapshots are deleted.
There’s also backup/cloning feature that taps into iCloud-related tools and makes a copy of all your iCloud-based files to help complete the cloned volume.
Still, there’s room for improvement. For example, the app doesn’t confirm how much space it’ll need for a copy, leaving you rolling the dice as to whether you have enough space on the destination drive for the full copy.
Mac Backup Guru is an easy-to-use backup tool that keeps options and settings to a minimum while offering several useful features. It’s also good value – at the time of writing it was on offer for less than $9/£7.51, a significant discount on its usual $29/£24.15 price.
Backblaze – Online, offsite backup service
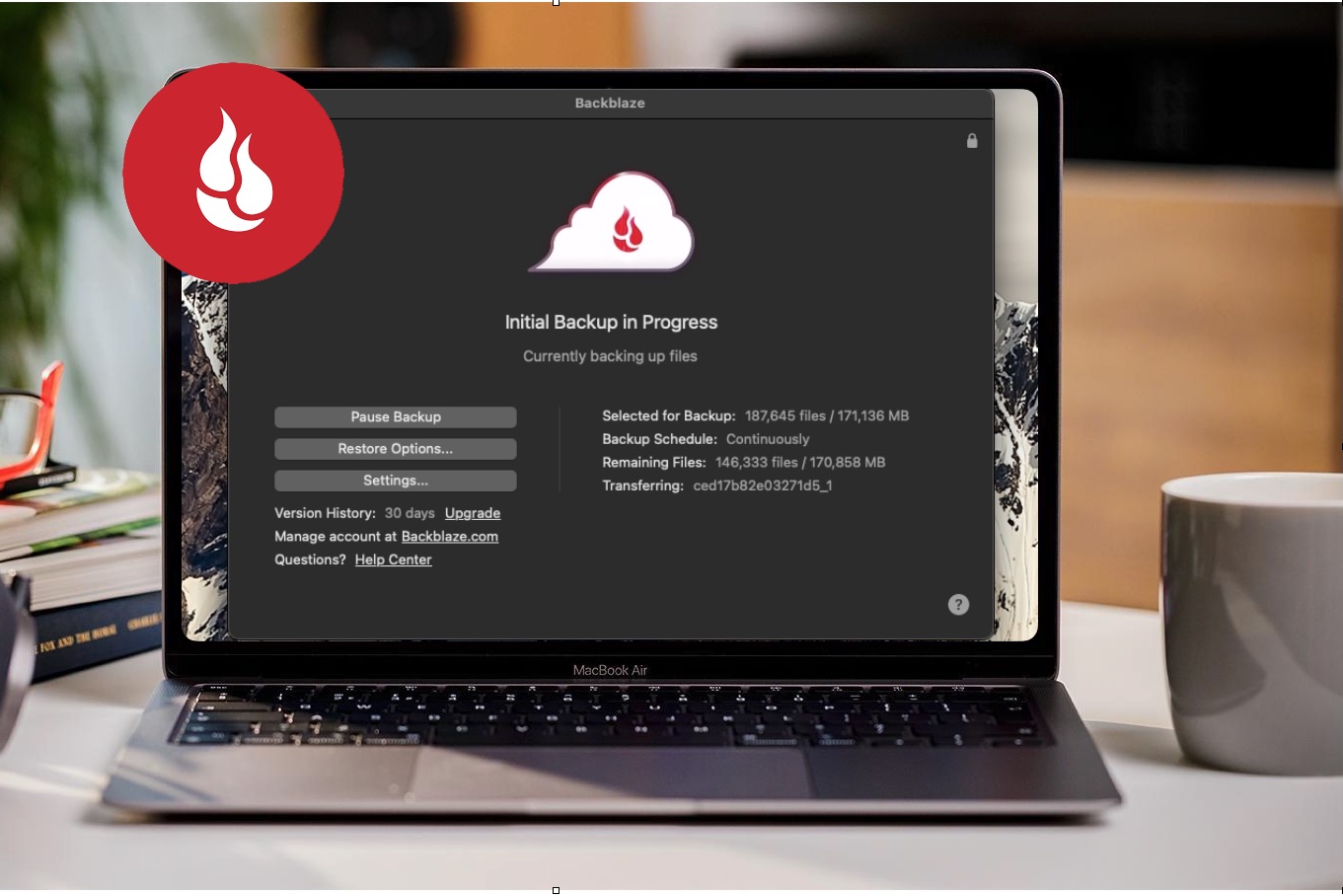
Pros
- Flexibility
- Can back up to network volumes
Price When Reviewed:
$99 a year, $9 a month
Best Prices Today:
Backblaze offers seamless, set-it-and-forget-it online backups for Mac, storing your files offsite with optional encryption and two-factor authentication. It’s fast, Mac-like, and supports external drives. With multiple restore options (web, USB, or hard drive) and a “Locate Your Computer” feature, it’s a top pick for one-Mac users who value simplicity with functionality and is worth your attention.
Backblaze is an online, offsite backup service that allows you to back up your Mac to its servers automatically or according to a schedule you set.
Backblaze backs up the contents of your Documents, Pictures, Movies and Music folders, but excludes your Applications folder. Backblaze also excludes some file types from being backed up, such as .dmg disk images – that restriction can be switched off, however.
Backups are kept for 30 days, so you can restore from any that ran during that time. As you would expect, backups are incremental so only files that have changed since it last ran are copied. Data is encrypted and you can optionally add a six-digit passcode to provide an additional layer of security.
When it comes to restoring your data, you have three options: you can restore via Backblaze’s web interface or you can have files sent to you on a USB stick or hard drive for an additional fee. And there’s a 100% refund if you return the USB stick or hard drive within 30 days, though you’ll have to pay shipping and taxes.
You can view individual files and choose which ones to download. And you can view and share backed up files on an iPhone or iPad with the Backblaze mobile app.
The Locate your Computer service tracks your Mac’s location to help you find it if it’s stolen – similar to Find My. If a lost Mac is still running backups your Mac can tell you its current IP address and show you recently backed-up data.
Backblaze’s user interface comprises a menu bar item and a System Preferences pane. However, that pane is more like a fully fledged application, with options to exclude files, add folders and disks to the backup, and throttle bandwidth. It’s simple and very Mac-like.
If you only need to back up one Mac, and particularly if you want to back up external disks, Backblaze’s simplicity and price give it the edge over Carbonite and IDrive.
With Backblaze your data is stored in secure data centres and two-factor authentication adds an extra level of security.
Read our full
Backblaze review
Acronis True Image for Mac – Customizable backup utility
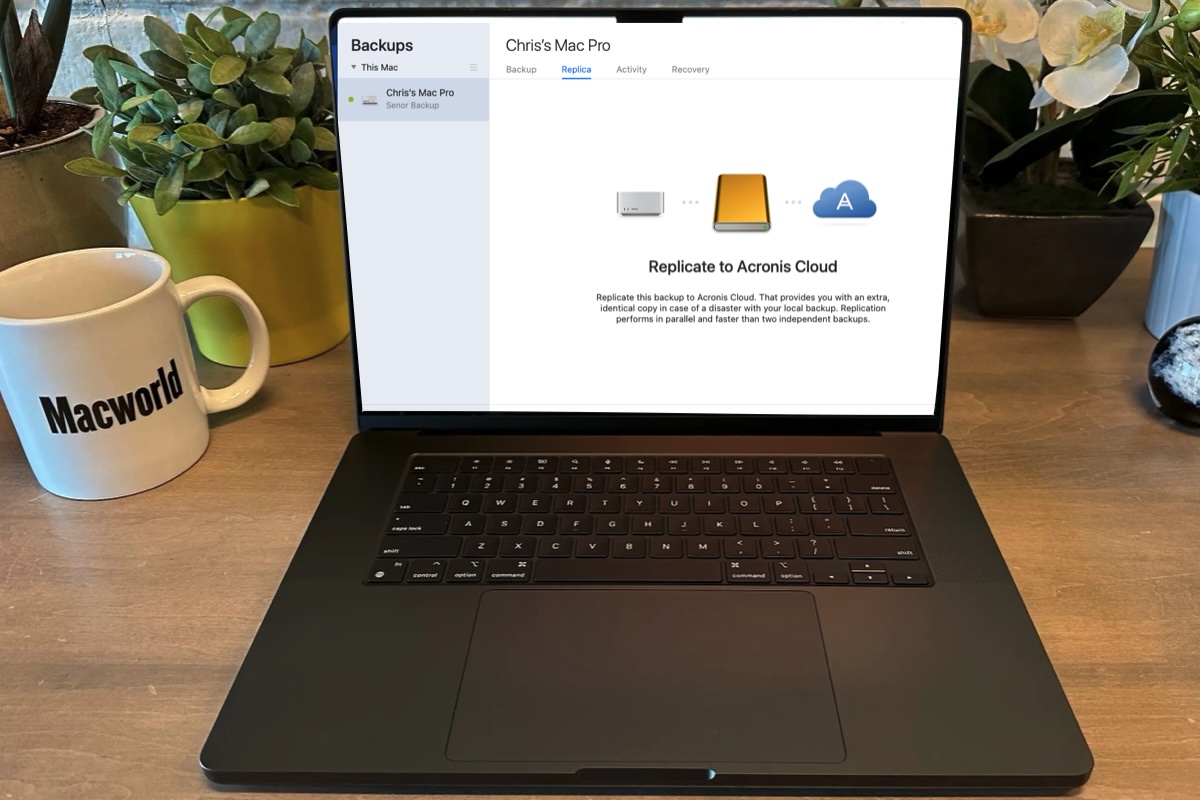
Pros
- Good backup elements, functional scheduling, and fast copy speeds.
- Antiviral Protection module.
Cons
- Cloud-based dashboard interface
- Errors creating clone archives
Price When Reviewed:
Essentials: $49.99 a year for local back up of one computer (currently $39.99); Advanced: $72.99 a year for local and cloud backup of 1 computer (currently $51.09)
Best Prices Today:
Acronis True Image for Mac combines backup and antivirus features in one sleek package. Its modules handle cloning, archiving, and bootable backups with ease. Cloud storage, ransomware protection, and strong malware detection sweeten the deal, and while Some bugs and clunky UI elements persist, it’s powerful, flexible, and starts at a reasonable price.
Acronis True Image for Mac works as a customizable backup utility as well as an antiviral/anti-malware app. It starts at $49.99/£42.99 per year for the Essentials version that includes one computer with local backup and anti-ransomware. You can pay more for cloud based backups, which is why we also include it in our round up of cloud-based Mac backup apps.
You’ll find Backup, Protection, Disk Cloning, and Archive modules. The Backup module allows you to designate source and destination volumes as well as choose which files are backed up and to where. It’s easy to create exclusion lists as to which files can by bypassed when it comes to backing up, and the scheduling feature worked well.
The Backup module also leads to True Image’s Acronis Survival Kit, which allows for a bootable backup drive to be created that your Mac can boot and install a new operating system from.
The Disk Cloning module works well, and makes quick copies of volumes as needed. The Archive module allows you to offload local data to Acronis’ cloud structure, which is handy for freeing up local space.
The Protection module offered a good degree of antiviral protection, catching no less than 23 potential threats from a sample archive off the bat.
Unfortunately, during our testing there were bugs that couldn’t be avoided and user interface elements that were either inconvenient or needed a complete overall.
Read our full
Acronis True Image review
Why you should trust Macworld
Macworld’s backup software reviewer, Chris Barylick is an Apple-Certified Macintosh Technician with experience working with clients who have lost data and decades of experience tinkering with Macs. Like the rest of the Macworld team, he has been using Mac hardware, software, and services for decades. Macworld’s review process is thorough and we have evaluated all aspects of the products included here. We discuss our testing process in more detail below.
How we choose the best backup software
Here at Macworld we conduct comprehensive software reviews and, on occasion, a particular application emerges as an undisputed standout. However, in certain cases, multiple contenders may emerge. The optimal choice often hinges on a specific set of requirements. For instance, one option may be the most suitable for those with a limited budget, while another may be preferable for an individual who wants more control over the software. Consequently, we provide specific recommendations for each application so you can find the one that meets your needs. The applications that we deem most worthy are included in our group tests. If an application is not featured here, it may be due to its lower rating compared to those included in this roundup.
How we test Mac backup software
We judge the best Mac backup software on a variety of criteria including reliability, ease of use and the features it supports. Our tests involve running each program through the various types of backups it’s capable of, restoring backup data to make sure that it can be recovered without corruption, and simulating disaster recovery scenarios. We aim to ensure that the software delivers on its promises and that it is easy to use. We run through what we recommend you look for in a backup app in more detail below. We award scores between 0 and 5, including half stars and the best apps are then considered for our Best Backup software for Mac list.
How to choose the best Mac backup app
We’ve selected the best Mac backup software in this group test based on the criteria mentioned above. If you are evaluating the best option for you we recommend that you consider the following:
Value for money: Is the app subscription only or can you purchase a perpetual licence? In many cases buying the software outright may appeal because you won’t be charged each year. One advantage of a subscription model tends to be that the developer will keep your version of the app up to date, so there is less risk that the app won’t be supported in the future. Some apps will have multiple features, which is great if you need them all, but another app with fewer features may cost less and give you what you need.
Backup options: Think about what you want to backup because there is more than one type of backup. A system backup will back up everything – the operating system, all your applications, and all your settings. This means that if your Mac fails (or you buy a new one) you can recover your Mac exactly the way it was onto a new model. This method is time consuming the first time the backup is made, but later backups are incremental, with only only backups being things that have changed.
Alternatively a data only back up will allow you to keep a copy of files and data that can be restored at a later date. This method is quick, but if your Mac fails you will need to reinstall the operating system and your apps and your unique set up will be lost.
Another option, though it’s not a backup as such, is syncing. You can sync your data on your Mac to the cloud and then access it on other devices you own. The main problem with this is that if you alter a file that is synced to the cloud those changes are made centrally, so you can’t easily recover an older version. So if you delete what’s in the cloud you will lose it for ever (although luckily there is an option to recover your deleted data for 30-day, at least on iCloud).
Backup device: Another issue is what you will be backing up to. A SSD will be quick, but an hard drive will offer you more space for less money. Your choice of backup software should consider how much data you are backing up and what you are backing up to. Another consideration is what will happen when you run out of space for your backup. Look at the space management options of the backup app. Will older backups be deleted.
Scheduling options: Of all the features offered by backup apps this is probably the most important. Look to see how often you can set your backups to happen, are they real time, continuous, hourly, daily, weekly? If your Mac is only backing up what changes then a real time backup can actually be less noticeable because you Mac only backs up a small amount of data at a time.
Security: Also important is the security of your data, especially if you are carrying a hard drive around with you. Look for both encryption and/or password protection options.
FAQ
What is the best way to backup a Mac?
An ideal strategy consists of at least two separate backup schedules, one backing up your Mac to a hard drive onsite, and one backing up to a drive that’s stored offsite or in the cloud. At the very least, if you use Time Machine to back up to an external hard drive or network device, you should also have another tool running regular backups to a different drive just in case one fails.
How do I backup my entire Mac to an external hard drive?
You can do this with Time Machine, which is the simplest and cheapest solution. The only associated cost is purchasing an external drive, but a 1TB hard drive can be purchased for less than $30/£40 these days, so that isn’t prohibitive.
Here’s how to backup with Time Machine:
- Plug in a hard drive, SSD or NAS drive.
- An alert should appear on your Mac asking if you want to use the drive with Time Machine. Click Use as Backup Disk. (If you don’t see the alert, make sure the drive is formatted correctly, see: How to format a drive for Mac).
- If you still don’t see the alert, open System Settings > General > Time Machine and choose Backup Disk.
- Choose the storage device and click Use Disk.
- Choose how often you want to back up, this can be every hour, daily, weekly, or manually.
- You can also choose what to exclude from backups. Just click on the + to remove certain folders.
As we mention above, you shouldn’t rely on only Time Machine, a better solution might be one that is not kept at the same location as your Mac, given that if there was a fire or flood, both Mac and backup could be destroyed.
We explain How to back up your Mac with Time Machine and also How to back up a Mac using various other methods in separate articles.
What does a Mac backup include?
Time Machine keeps a back up of everything on your Mac. It creates hourly, daily, and weekly backups, but only backs up the changes made since the last backup. It also stores multiple versions of documents, so you can go back to older versions and restore them.
Other Mac backup software works in a similar way, creating copies of your data at regular intervals, which can be stored either on-site or off-site.
Can I backup my Mac to iCloud?
You may be wondering if you can back your Mac up to iCloud? The answer is no, not exactly, but you can create a folder in iCloud and copy files to that.
For more information read: Time Machine vs iCloud: Do you need to use both and can one back up to the other?
How many GB do I need to back up my Mac?
As a rule you need about twice the storage available in your Mac. So, if your Mac has 1TB of storage you need about 2TB in an external drive.
Will my Mac backup in sleep mode?
Intel powered Macs running Power Nap can backup in sleep mode. On modern Macs you need to go to System Settings > Battery (laptop) or Energy (desktop) > Options and set it to wake for network access. If your Mac is set to wake for network access then it will ‘wake up’ from Sleep mode to run Time Machine backups.
Looking for a SSD or Hard drive to back up your Mac? See our best SSDs for Mac and best Hard drives for Mac and Best NAS drives for Mac.






