These days, iPhones can do a lot – and we mean a lot. From photography and video editing to gaming and artificial intelligence, it’s enough to make you forget they can also, you know, make phone calls and send text messages.
With all these headline features, it’s not surprising that a bunch of clever capabilities slip through the cracks. Whether you’re an Apple veteran or an iOS newbie, we bet there are scores of interesting iPhone features that you never knew existed. Here, we’ve rounded up some of the best iPhone settings you’re probably not using.
NameDrop: Easily share contacts
NameDrop, which lets you touch two iPhones together to exchange contacts, is a great example of Apple’s seamless and intelligent integration between hardware and software, and it’s something that few other phone makers could pull off.
Just bring the top ends of two iPhones running iOS 17 or later close to each other and hold them there until you see a bubble-like animation show on their displays. Once that happens, NameDrop will be shared between the two users like magic, and you can then choose the fields you want to share before exchanging your details or tap Receive Only to get their info without sending your own.
And here’s a bonus: The feature also works when sending Apple Cash to another iPhone user.
Back Tap: Add a button to the back of your iPhone
Some iPhone features feel so natural that you wonder why you didn’t know about them before, and Back Tap certainly qualifies. With a quick double or triple tap on the back of your phone, you can open your camera app, turn on the flashlight, switch apps, and more.
To get started, open the Settings app on your iPhone and head to Accessibility > Touch > Back Tap. Select either Double Tap or Triple Tap, then pick an option from the extensive list. You can run system functions, activate accessibility controls, and even launch a shortcut, which is a clever way to kickstart a powerful workflow with minimal effort.
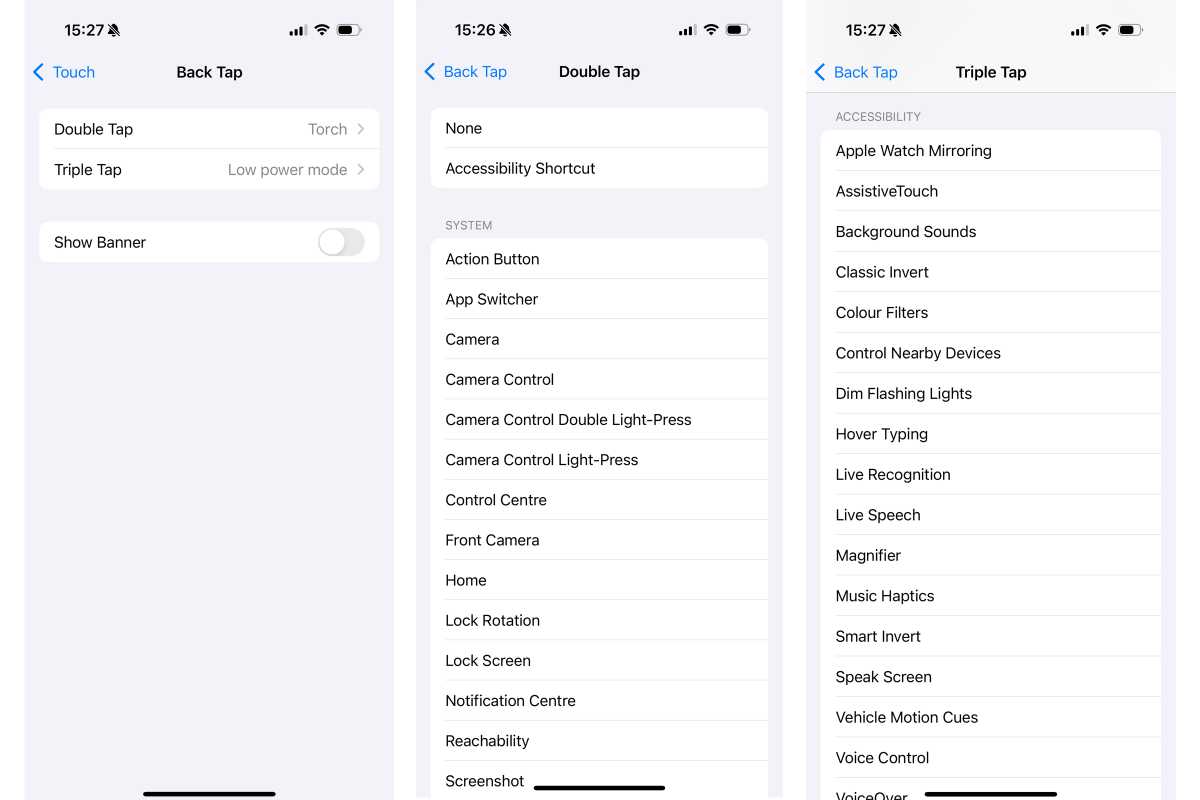
Foundry
Visual Look Up: Use the camera to learn about nature
How many times have you seen an animal or plant and found yourself scratching your head over what it was? With your iPhone, there’s no need to be left wondering what you saw – just use Visual Look Up.
Simply snap a photo of the animal or plant in question, open the image in the Photos app, then swipe up. You’ll see an option to Look Up Plant or Look Up Animal, which will show likely matches and similar images.
If you have an iPhone with Camera Control, you can use the visual intelligence feature to tap into Apple Intelligence or ChatGPT to get similar assistance. Tap and hold the Camera Control for a couple of seconds until a new camera window bursts onto your screen. Point your camera at the object in question, and an animal or plant name will appear at the top. (If it says “Maybe,” tap the name to see a few options of what it could be. If ChatGPT is more certain, it will show the name of what it thinks it is, and you can tap it to get some information.)
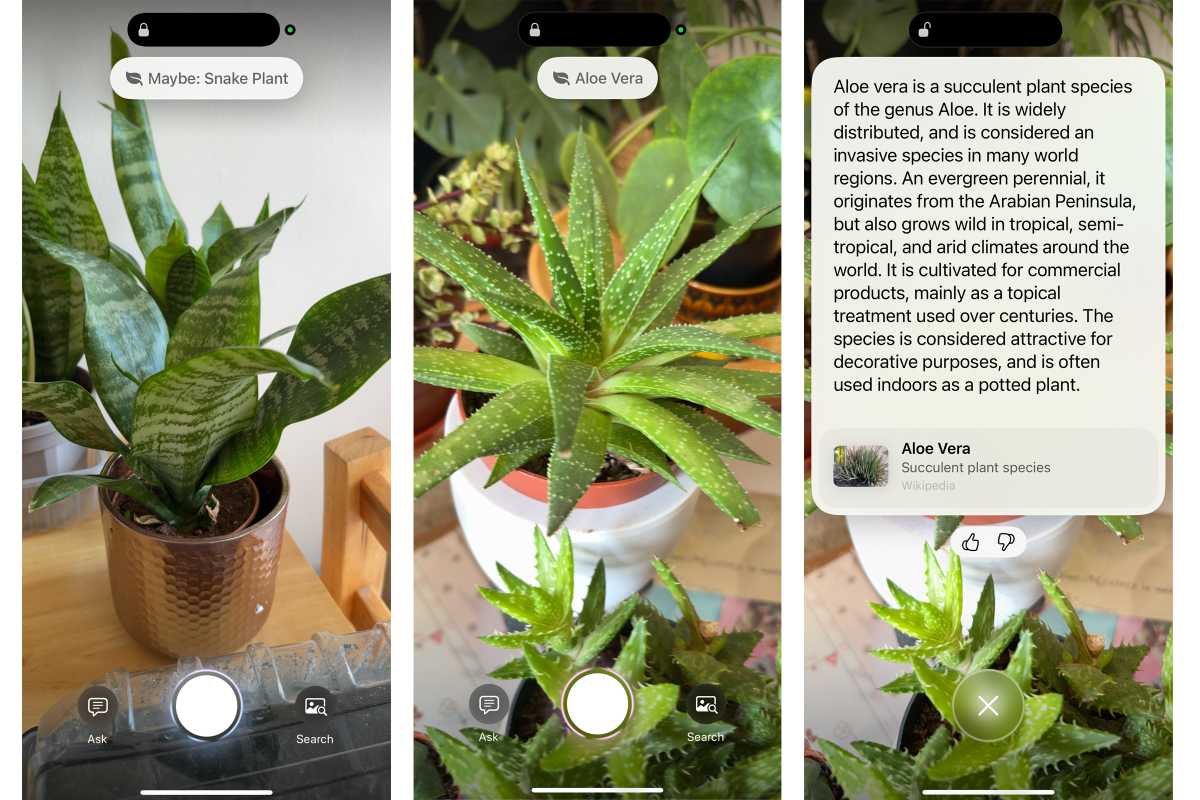
Foundry
Song Recognition: Identify music that you hear
Shazam is a fantastic way to discover a new song or identify those earworm songs that you can’t quite remember the names of—but with your iPhone, you don’t need to open the Shazam app itself every time. You can put a handy Shazam button right into the Control Center for quick access instead.
Open the Control Center by swiping down from your iPhone’s top-right corner. From here, tap the + in the top-left corner, tap Add a Control, type “recognize music” in the search bar, and then tap the result. The next time you hear a song you can’t identify, open the Control Center and tap the Shazam button, and it’ll identify the song within seconds.
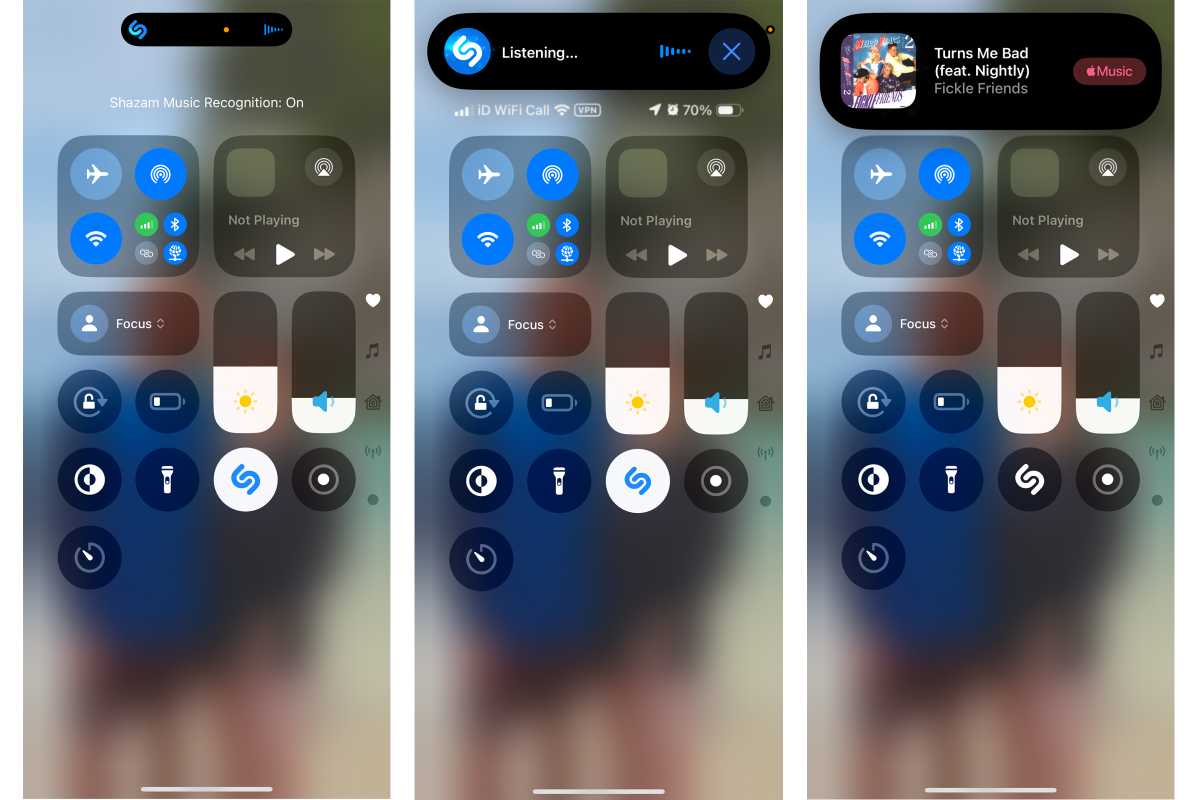
Foundry
Timer Control: Start a countdown in no time
There’s another handy hidden feature that can be found in the Control Center that lets you swiftly set up a timer without hunting for the Clock app.
You probably know that you can jump to the Timer section in the Clock app by tapping the dedicated Control Center button, but you might not know there’s an even shorter shortcut. Tap and hold the Timer button in the Control Center, and a slider will appear on your screen. Move your finger up or down the slider to increase or decrease the duration in one-minute increments and tap Start to begin.
Flashlight: Adjust the width of your beam
Everyone knows that your iPhone can provide a helpful flashlight to guide you through the darkness. But did you know that you can adjust the width and distance of its beam in just a few taps?
To do so, tap to turn on your phone’s flashlight (or ask Siri), and the icon will appear in the Dynamic Island. It’s not just a reminder that it’s on—tap it and you’ll be able to adjust the light beam by moving left (to make the beam narrower and more intense) or right (to make it wider and more diffuse). You can also move your finger up and down to increase or decrease the light’s strength as usual.
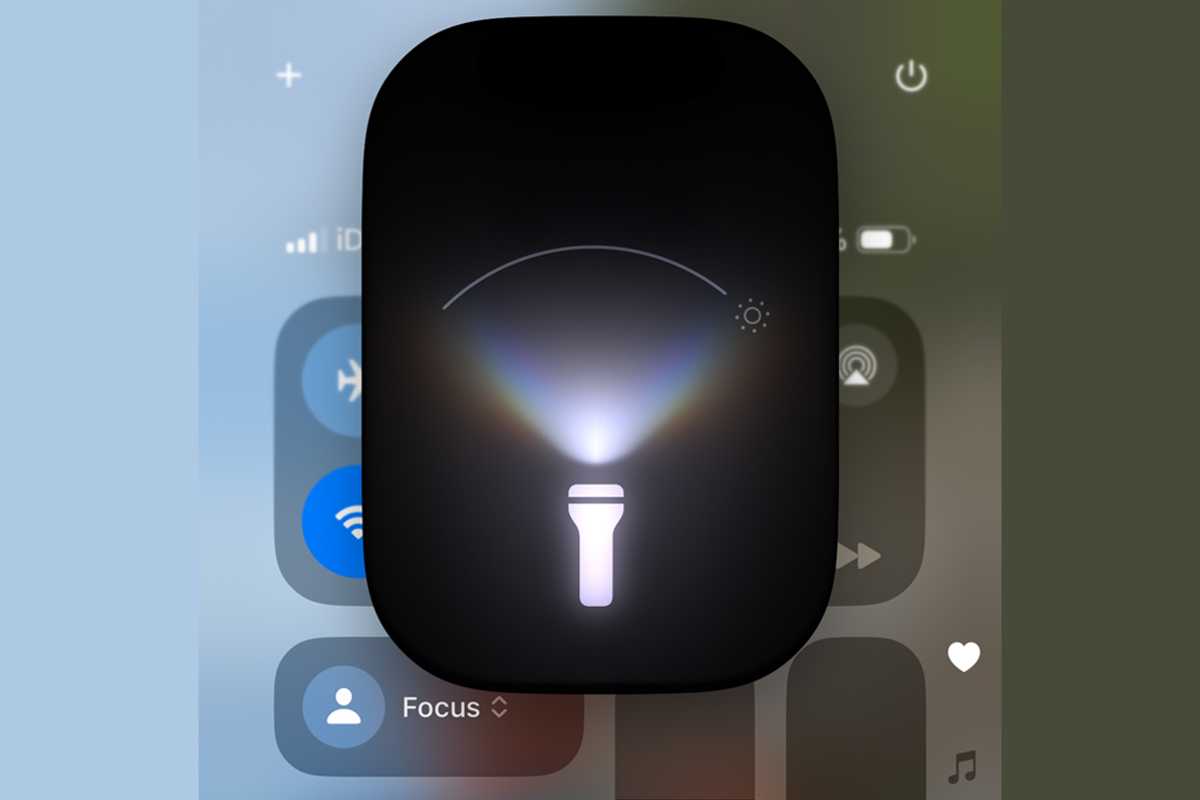
Foundry
Measure: Use the iPhone’s hidden virtual ruler
Most of us don’t carry tape measures around with us, but there are times when we need one. Not to worry – your iPhone actually has a hidden Measure app that can help.
To find it, tap the Search box on your iPhone’s Home screen and type “Measure” to find the Measure app. Open it, and it’ll activate the rear camera with two options: Measure and Level. To measure something, aim your phone at one edge of the object you want to measure, tap the plus (+) symbol, then move your camera to the other edge and tap the plus symbol again. The length of the object will appear on your screen. You can calculate multiple lengths by tapping + again after you’ve taken the first measurement.
On iPhone 12 Pro or later with a Lidar sensor, you can move your phone near the subject and the line will transform into a ruler that displays incremental units of length. Pro phones can also gauge the height of a person who appears in the Measure app’s viewfinder.
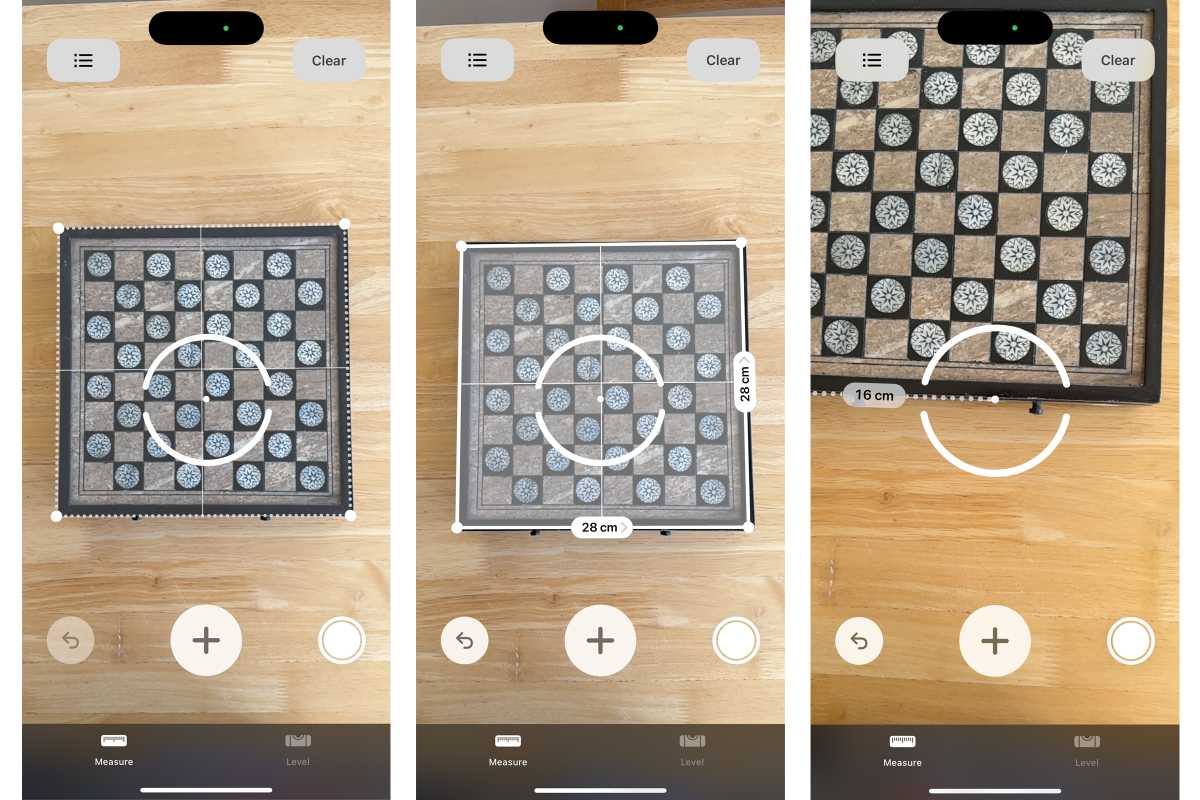
Foundry
Widgets: Get quick info on the Lock screen
Widgets aren’t just for the Home screen—you can add a few to your Lock screen as well to view data at a glance.
To add widgets to your Lock Screen, tap and hold the screen until the Customize button appears. Tap it, then tap Lock Screen. Underneath the time, you’ll see an empty rectangle with a box labeled Add Widgets underneath it. Just tap any widgets from the list and they’ll be added to this box.
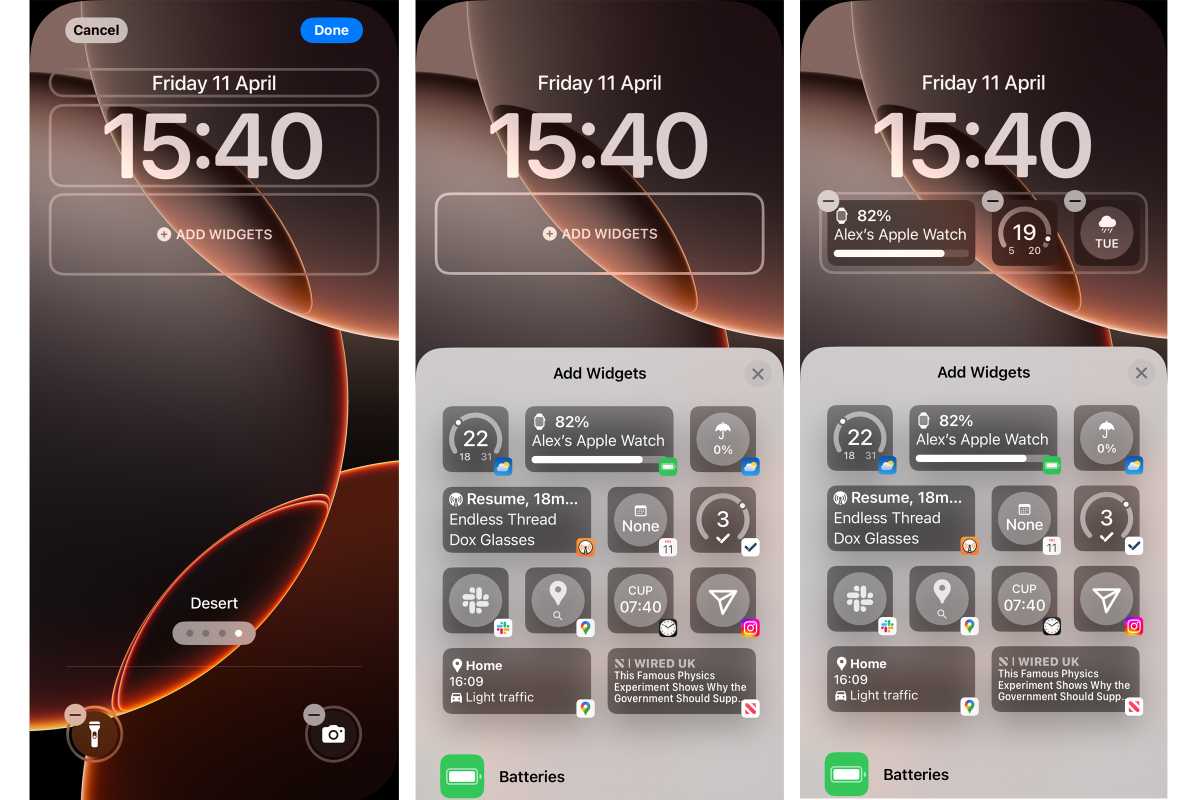
Foundry
App Tracking: Stop apps from following your activity
When you open an app for the first time, you might see a pop-up window asking if you want to let the app track you across other apps and websites. If you find yourself getting tired of repeatedly tapping “Ask App Not to Track,” there’s a simple fix that will reject tracking attempts once and for all.
Open the Settings app and navigate to Privacy & Security > Tracking, then disable the toggle next to Allow Apps to Request to Track. When you do this, you won’t get any more prompts about being tracked—disabling this toggle tells iOS to automatically reject all app tracking attempts on your behalf, so you can protect your privacy without all the annoying pop-ups.
Default apps: Open links in the apps you want
For years, Apple devices have been heavily locked down, and that’s even extended to controlling your default apps for email, web browsing, and more. That’s no longer the case, though, so if you want to switch up your default apps, it’s now easier than ever.
To start customizing your app choices, open the Settings app and go to Apps > Default Apps. You’ll see several options, from email and messaging to web browsing and translation. Just tap one, then pick an app from the resulting list. Your options will be limited to apps installed on your iPhone, so make sure you’ve downloaded your apps of choice before getting started.
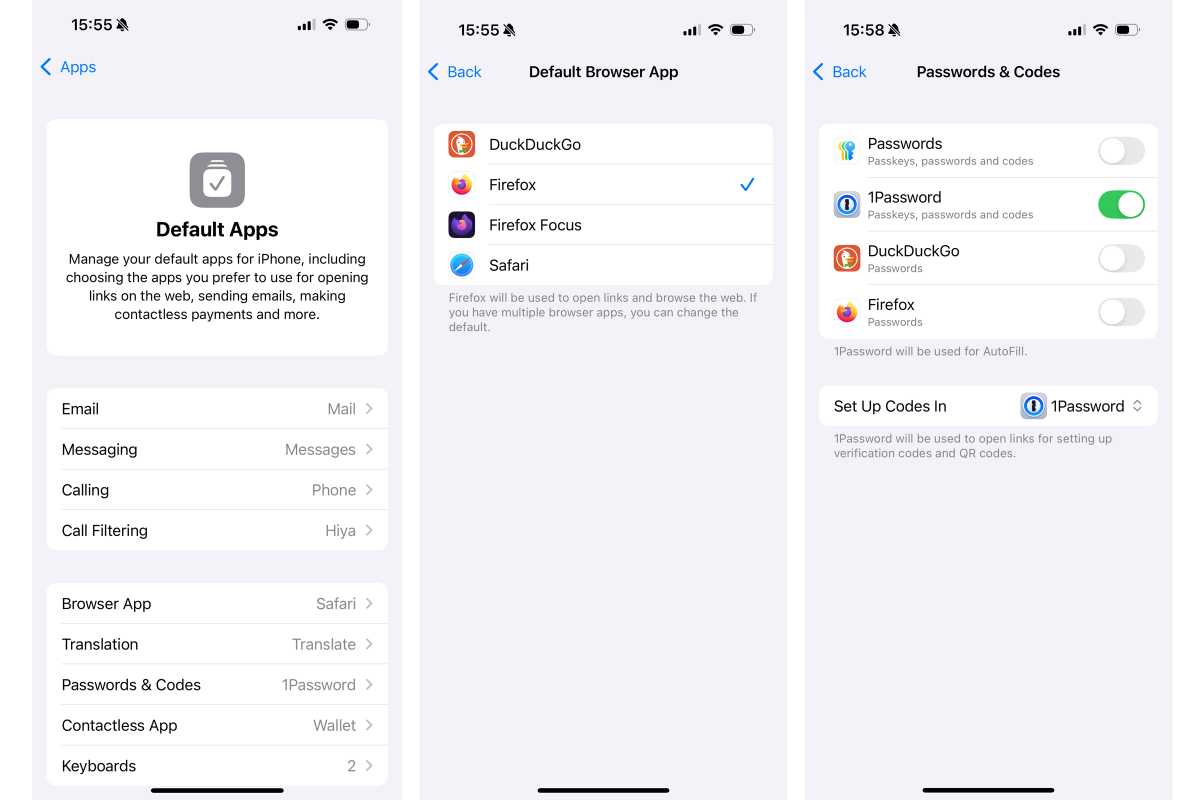
Foundry
Text replacement: Give your thumbs a break
Tired of typing all the time? Use text replacement. This automatically fills out words and phrases when you enter a shortcut. For instance, you could create a text replacement shortcut that enters your email address whenever you type @@ or to automatically capitalize BBQ when you type bbq..
This feature can be enabled in Settings > General > Keyboard > Text Replacement. There, tap + to add a new entry. The Shortcut box contains the condensed word or phrase you want to use, while the Phrase box is for the full version that will be inserted by your phone.
Alternatively, if there’s a word or phrase that you don’t want to be corrected, create a new text replacement entry and type it into the same field, but keep the Shortcut box empty.





