Since the introduction of the Reminders app in iOS/iPadOS and macOS long ago, deleting a reminder or item within the app meant it was gone for good. Sure, you could use undo (shake your iPhone or iPad or press Command-Z on a Mac). But you could easily break the sequence of undos through other actions, rendering the reminder permanently deleted. That included quitting the app, restarting your device, or making additional changes you don’t want to undo.
While undo still works, with iOS 18/iPadOS 18 and macOS 15 Sequoia, Apple has finally brought Reminds in line with its several other apps that handle items, like Notes and Photos. The company added a Recently Deleted special list to Reminders that holds deleted tasks and other items for 30 days.
Apple hasn’t quite worked out the kinks, so let’s walk through it.
Delete an item
When you delete a task or item in Reminders in iOS/iPadOS or macOS, you’re prompted the first time that items will be retained temporarily in the Recently Deleted list instead of previously when Reminders warned you about permanent removal. After that, deleted items are simply moved to appear in that special list.
Recover an item
Apple provides two paths to recovering deleted reminders despite claiming there’s just one. Both start in the Recently Deleted list at the bottom of the Reminders lists (the main view in iOS and the sidebar in iPadOS and macOS).
In macOS, you can restore an item back to its original location, but only for a single item or the first item in a selection of multiple items:
- Hover over the item.
- Tap the More (…) icon.
- Choose Recover or click the completed circle on the item.
- Click Recover in the dialog that appears.
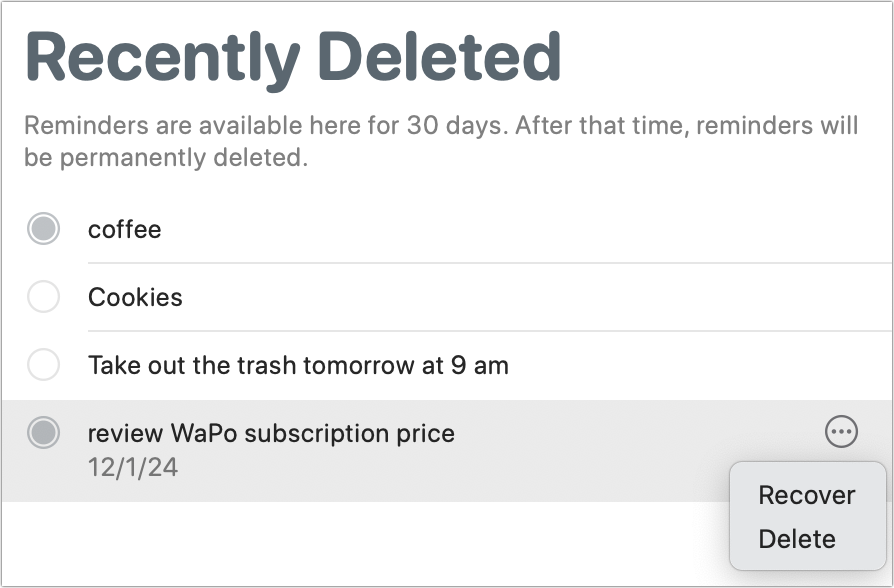
In macOS, you can choose Recover and restore the item to its original location.
Foundry
The item is returned to its original location despite the dialog stating that it will be returned to the default list (set in Reminders > Settings).
If you choose multiple items in Recently Deleted to recover, Control-click/right-click anywhere on the selection and choose Move To or choose Edit > Move To, and choose a destination list.
In iOS/iPadOS, single items can’t be restored to their original location. Here’s the two methods to recover items:
- Touch and hold an item, choose Move, and choose a destination list.
- Tap the More (…) icon in the main Recently Deleted list, choose Select Reminders, and select items by tapping them–which confusingly checks a circle, as the task isn’t being completed. Tap Move and then choose a destination list.
You can also click or tap the completed circle in any deleted item, and you will see a prompt to recover it.
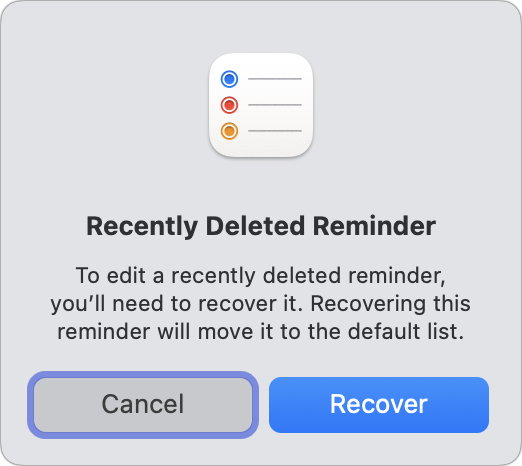
This dialog appears whether you’ve chosen Recover in macOS or tapped or clicked the completed circle.
Foundry
Permanently delete
Deleting items in the Recently Deleted list removes them immediately and forever. From any of the above locations, when working with deleted items, you can choose delete. You can also:
- Control-click/right-click Recently Deleted in the macOS list sidebar and choose Delete All.
- Tap the More (…) icon for the Recently Deleted list, and choose Delete All in iOS/iPadOS.
Ask Mac 911
We’ve compiled a list of the questions we get asked most frequently, along with answers and links to columns: read our super FAQ to see if your question is covered. If not, we’re always looking for new problems to solve! Email yours to mac911@macworld.com, including screen captures as appropriate and whether you want your full name used. Not every question will be answered; we don’t reply to emails, and we cannot provide direct troubleshooting advice.





